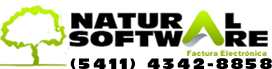. Introducción
Jazz es un sistema de gestión comercial, que cubre las principales necesidades administrativas que diariamente aparecen en un comercio y/o empresa.
La aplicación posee procesos de compras y ventas, mantenimiento de stock, administración de clientes y proveedores, movimientos de bancos, caja, etc.
Todos los módulos del sistema están enlazados, por lo tanto si se realiza una transacción en uno de estos, la misma es reflejada en los demás módulos. De esta forma se permite una total integración de cada operación, automatizando procesos y minimizando la tarea del usuario.
Nuestro principal enfoque es la facilidad y practicidad en el manejo de la aplicación. Un entorno visual y la utilización de tecnologías como la de códigos de barras, brindan rapidez, eficiencia y eficacia, logrando un mayor rendimiento del software.
Características de Jazz Stock, Comercio y Office (según corresponda)
- Administración de Clientes y Proveedores
- Ideal para PYMES y Puntos de venta
- Manejo de Presupuestos, Pedidos, Remitos, Devoluciones, Compras y Ventas
- Identificación de los productos con Códigos de Barras
- Baja automática de stock por emisión de facturas de venta
- Incremento automático de stock por ingreso de las facturas de compra
- Consolida la información de todos los locales
- Administración de Cuentas Bancarias
- IVA Compras y Ventas
- Caja diaria (elección de periodos)
- Tabla dinámica de Artículos y Servicios (manejo de comodines)
- Manejo de múltiples listas de precios (manuales y automáticas)
- Manejo de descuentos y recargos en las facturas
- Automatización de las comisiones de los vendedores
- Registro de pagos con Cheques, Tarjetas, Ticket, Contado o Cuenta Corriente
- Modulo de Cobranzas / Pagos
- Garantías y Números de Serie
- Marcas, Transportistas, Zonas
- Impuestos Internos
- Financiación
- Apertura y Cierre de Turnos
- Cajeros/Vendedores
- Multi Empresa - Local/Deposito - Usuario – Modulo de seguridad
- Multimonedas, permite cargar los precios en dólares y facturar en pesos a una determinada cotización
- Control de empleados
- Indicadores Gerenciales
- Cash Flow
- Asistentes para usuarios nuevos
- Reportes varios (posibilidad de generar nuevos listados)
- Exporta datos a Excel, Word, texto y otros formatos
- Adaptable a su medida
- Permite incluir nuevos módulos y modificaciones a los ya existentes
- Admite el modulo JazzIT Excel para cargar las listas de precios de proveedores en forma automática
- Permite enlace con modulo de Contabilidad
- Permite enlace con modulo de Despachos para administrar Importaciones y Despachos de Aduana
- Permite modulo de Soporte Técnico, para controlar sus instalaciones y reparaciones de diferentes tipos de equipos
- Permite modulo de Abonos, para generar facturación recurrente
- Permite modulo de Pago Fácil y Rapipago, para que sus clientes puedan abonar sus facturas a través de estos medios mencionados
- Compatible con Windows 95 98 2000 XP NT ME VISTA WIN7
Importante: Recuerde reproducir los videos educativos que se encuentran en el CD original de Jazz. Los mismos le ayudaran a familiarizarse con las funciones básicas del sistema
Nota: Este documento hace referencia a módulos y/o servicios que podrían no estar incluidos en Jazz Stock/Comercio, ya que ambas son versiones reducidas del Software Jazz Office Gestión Full para Pymes.
Bienvenido
Bienvenido a Natural Software
Gracias por comprar nuestros Productos y/o Servicios
Estos son los pasos para una correcta implementación del software
Los sistemas provistos por Natural Software son auto instalables. Para instalar Jazz, ejecute el archivo Setup.exe, que se encuentra dentro del CD original
Instalar Jazz en Windows 7 64 bits.
En algunos casos, al instalar Jazz, incluso como administrador, al querer abrirlo, no abre, y queda el proceso en memoria y la única forma de cerrarlo es con el administrador de tareas. Incluso poniendo las líneas de WMI y de GETMACADDRESS en el JazzLocal.ini no se soluciona
Como instalar, para evitar este inconveniente.
Antes de instalar, desactivar Windows Defender (Inicio > Panel de Control > Windows Defender > Herramientas > Opciones > No usar este programa)
Luego, ejecutar el instalador como administrador, y cambiar la ruta de la instalación, a una carpeta dentro de otra carpeta en el C: por ejemplo C:\Jazz\Jazz , ya que en algunos Windows, el raíz del C está protegido (en otros no, pero para asegurarnos lo hacemos).
Una vez terminada la instalación, ir al explorador de Windows, click derecho en la carpeta donde se instaló > Propiedades > Seguridad > Editar (permisos) A todos los usuarios, marcarle permisos totales. Aplicar y Aceptar.
Luego ejecutar el Jazz como Administrador
Si lo requiere solicite el servicio de instalación a domicilio, comunicándose a nuestro departamento de Instalaciones. Para convenir fecha de instalación y aranceles, en caso de corresponder, comuníquese al (011) 4342-8858 de lunes a viernes de 9 a 18hs. (Existe la posibilidad de realizar instalaciones remotas por Internet)
2 – Reproduzca los Videos de aprendizaje
Visualice los videos, para poder tener un conocimiento básico del funcionamiento de las pantallas
Podrá obtener el manual y los videos del CD original o bien bajarlos de nuestro sitio Web
Tómese unos minutos y lea el índice del manual para conocer el sistema en su totalidad
4 - Tómese unos días para practicar
Existe la posibilidad de ingresar datos a modo de ejemplo, ya que todo se puede eliminar para volver a empezar
Puede usar el sistema en paralelo a su gestión habitual, para corroborar que todo este de acuerdo a su necesidad
5 - Organice los Sectores a Gestionar
Toda administración parece pequeña al mencionarla, pero cuando entramos en detalles nos encontramos que al decir Compras y Ventas, estamos hablando de Clientes, Proveedores, Costos, Precios de Venta, Stock, Reposición de Mercadería, Códigos de Barra, Cheques, Caja, Cuentas Corrientes, Vendedores, Comisiones, Bancos, Depósitos, Artículos, Servicios, etc. Por lo que recomendamos que diseñe y priorice los sectores que necesita controlar y gestionar con mayor urgencia; Para luego armar un plan de trabajo a seguir.
6 – Divida su implementación en módulos (depende de su necesidad)
Carga de Clientes
Carga de Proveedores
Carga de Listas de Precios
Facturación Compras
Facturación Ventas
Control de Caja
Control de Stock
Control de Comisiones
Control de Cheques
Control de Cuentas Corrientes
Emisión de Reportes y Estadísticos
7 - Sugerimos tener Mail, Internet y llevar un Cuaderno donde registre todas sus dudas
8 – Realice Backups diarios
Ante cualquier eventualidad con su PC, usted podrá restablecer todas las operaciones hasta la última copia de seguridad
9 – Recomendamos adquirir nuestros servicios de mesa de ayuda, capacitación y actualizaciones, para lograr una correcta, rápida y eficaz implementación.
2. Comenzando a utilizar Jazz Office
Estos son los pasos más comunes que utilizan la mayoría de los usuarios para comenzar a utilizar Jazz.
Sugerimos tomar como referencia el orden de los mismos, aunque de ser necesario, por su modo de administración y rubro, podrá cambiar dicho orden o saltear algún paso.
En el caso de trabajar actualmente con un sistema o si posee información de clientes, proveedores o listas de precios en Excel (u otro formato digital) ofrecemos un servicio posventa para la migración de toda esta información a Jazz, evitando así la demora inicial en la carga manual de todos estos datos.
Cabe destacar que opcionalmente necesitaremos ingresar algunos datos, para poder cargar dichas características en otros, por ejemplo si queremos cargar productos con sus rubros y marcas, primero debemos ingresar los rubros y las marcas, para luego cargar los artículos con esas características. Si deseo hacer una factura, primero debemos cargar clientes y productos.
1-Elimine los papeles del negocio
-Cargar Clientes (datos principales y preferencias)
-Ingresar proveedores
*Beneficios: Podrá llevar un registro de seguimiento sobre el cliente/proveedor, imprimir listados y realizar fáciles búsquedas como por ejemplo, conocer rápidamente el teléfono/dirección de un proveedor. Al cargar los comprobantes de compra y venta, es necesario ingresar un Cliente/Proveedor, aunque por un tema de agilidad podríamos generar facturas a un Consumidor Final sin necesidad de ingresar sus datos.
→
2-Digitalice sus listas de precios
-Cargar productos. Manual o Masivo.
Nuestro producto JazzIT Excel automatiza las listas de precios de nuestros proveedores, cargando un promedio de 10000 artículos en solo 10 minutos)
-Asigne costos y precios de venta
*Beneficios: Luego podrá buscarlos por código interno, código de barras, por proveedor y cualquier dato que contenga su descripción. Emitir listas de precios y Exportarlas a Excel para su posterior envió por mail. Aumentar y disminuir precios en forma masiva.
Presupuestar/Facturar artículos/servicios con un precio predefinido (con los permisos necesarios, podremos variar el precio del ítem al ingresarlo al comprobante).
3-Comprobantes
Según su necesidad comience a utilizar cada uno de los comprobantes existentes:
3.1 Ventas
-Presupuestos: Control de Cotizaciones.
-Pedidos: Control de reservas y entrega de mercadería.
-Remitos: Control de Stock y entrega de mercadería.
-Facturas: Automáticamente disminuye el stock y aumenta la caja (registro de diferentes formas de pago en el caso de no utilizar efectivo).
Control de Comisiones, Stock y Caja, Cheques, Tarjetas y Banco.
Recuerde que es posible adaptar la impresión de los comprobantes al formato que usted desee (esto lo puede hacer usted mismo desde el menú Herramientas, o bien solicitar nuestro servicio posventa).
*Beneficios Generales: Buscar rápidamente cualquier comprobante, visualizando su contenido.
3.2 Compras
Al igual que en Ventas, usted utilizara los comprobantes que correspondan a su circuito habitual de administración.
-Órdenes de Compra: Registro de pedidos al proveedor
-Facturas: Automáticamente se incrementa el stock y disminuye la caja (registro de diferentes formas de pago)
4-Control de caja
-Automática: Se realiza con las facturas de contado y las cobranzas/pagos de contado. Se visualizan registros de los totales de otros medios de pago, con un link al detalle.
-Manual: Registro de movimientos manuales (compra de una Coca Cola en el Kiosco), Sueldos, Retiros de Caja, etc.
*Beneficios: Total control de sus fondos, cheques en carteras, deudas, etc.
5-Implemente en Jazz las Cuentas Corrientes
Las facturas de compra y venta, se pueden ingresar en cuenta corriente, para luego generar el pago/cobro correspondiente.
*Beneficios: Control de pagos y cobros, por montos y fechas, verificando la aplicación de comprobantes y cual fue el articulo/servicio que género la deuda.
Se pueden registrar pagos totales, parciales y a cuenta
6-Inventario
Realice un ajuste de inventario. Marque el punto de pedido de cada artículo
Cada compra/venta de productos incrementara/disminuirá automáticamente la cantidad en stock de dicho articulo.
Beneficios: Aviso de reposición de mercadería, control de cantidad, proveedor y valor de la mercadería a reponer. Comparativo de precios por proveedor
7-Informes y Estadísticos
Recuerde que todos los informes pueden ser impresos, enviados por mail y exportados a diferentes formatos como Word y Excel, para luego seguir trabajando con ellos.
Los reportes son el gran beneficio del sistema, aquí podrá conocer, encontrar, verificar y administrar toda la información que ha ingresado en Jazz, agrupándola por Proveedor, Cliente, Articulo, Valores, Bancos, etc.
3. Servicios
Servicios de capacitación, instalación e implementación
Traspaso de la información de su sistema actual a jazz (migración de datos)
Mesa de ayuda y servicio posventa
Cursos de jazz®, Windows® y Excel®
Actualizaciones de versiones.- (ver novedades…)
Backup remoto (resguardo en servidores dedicados)
Adaptación de la impresión de comprobantes (facturas, remitos, pedidos y presupuestos)
Desarrollo de sistemas y ajustes a medida
Diseño, creación y adaptación de circuitos administrativos
Pasos para una correcta implementación de nuestro software
Distribuidores en todo el país le brindaran una atención especializada
También ofrecemos
Lectores de códigos de barra (ver modelos)
Detalle de los Servicios
1. Capacitaciones
En el CD original de jazz, podrá encontrar videos (símil películas) de las operaciones principales y el manual del usuario (desde nuestra Web, podrá mantener actualizados los mismos)
A su pedido, consultores altamente capacitados se harán presentes en su lugar de trabajo, para responder todas sus consultas y brindarle orientación en forma directa. Luego se evalúa a los usuarios, para asegurar el éxito del proyecto
Consulte horarios y aranceles de los servicios de capacitación
También ofrecemos asistencia remota por Internet, para guiarlo y ayudarlo como si estuviéramos literalmente a su lado.
Si usted se encuentra abonado a nuestro servicio posventa obtendrá capacitaciones y actualizaciones del sistema sin cargo
2. Instalación
Los sistemas provistos por natural software son auto instalables. Para ello es necesario un lector de CD-ROM en la PC. Para instalar jazz, ejecute el archivo setup.exe, que se encuentra dentro del CD original
Aquellos clientes que no dispongan de ese equipamiento o requieran asistencia, podrán solicitar el servicio de instalación a domicilio de natural software, comunicándose a nuestro departamento de instalaciones. Para convenir fecha de instalación y aranceles, en caso de corresponder, comuníquese al (011) 4342-8858 de lunes a viernes de 9 a 18hs
Este servicio cubre exclusivamente la instalación física de los sistemas en los equipos donde serán utilizados, y no incluye tareas de asesoramiento sobre funcionalidad, operación básica o avanzada, ni migración de datos.
Existe la posibilidad de realizar instalaciones remotas por Internet
3. Implementación
Al contratar el servicio de implementación
Nuestros técnicos y capacitadores se harán presentes en su oficina y/o comercio
Ayudando a dar los primeros pasos
Configurando y parametrizado el sistema
Capacitando a su personal (se realizan evaluaciones para validar los conocimientos)
Logrando que su negocio se encuentre operativo
Luego se podrán pactar visitas futuras para controlar y verificar los circuitos
Un software no funciona por si solo, sino que acompaña un proceso de implementación y ajustes lógicos que obedecen a las necesidades del cliente. Estos ajustes deberían ser acompañados con buena disposición y adaptación por parte de los usuarios
La configuración, parametrizacion e implementación de un sistema lleva un tiempo lógico, ya que los usuarios se encuentran con nuevas funciones, nuevos circuitos, nuevas tareas, etc. Todas estas cosas nuevas son un cambio y la mayoría de las personas necesitan un tiempo de adaptación a ese cambio.
Una correcta implementación requiere colaboración, predisposición y flexibilidad de ambas partes. Una excelente solución se genera con proyección, tiempo y organización.
Es recomendable disponer de una persona encargada de dicha implementación y tener personal (o alguien externo) que verifique que las PCS no tengan virus, funcionen correctamente. Si tenemos una Red, que verifique su correcto funcionamiento de la misma e instalación de placas, etc.
Es indispensable que todo el hardware funcione correctamente CPU, Disco, CD, etc.
-Si no disponemos de grabadora de CDs, no podremos hacer backup en CD
-Si la Red no funciona correctamente, puede que algunas PCs no se conecten a la base de datos
-Si la PC es lenta, Jazz funcionara lento
4. Mesa de ayuda
Si cuenta con nuestro servicio de mesa de ayuda, le recomendamos descargar el siguiente aplicativo que fácilmente le permitirá a nuestros técnicos conectarse remotamente a su equipo para darle servicio.
El aplicativo puede descargarlo desde aquí:
http://www.naturalsoftwareplus.com.ar/tools/remoto.exe
Guarde el aplicativo en el escritorio de su Windows y una vez que nuestros técnicos le sugieran brindarle asistencia remota, al hacer doble clic sobre el aplicativo aparecerá una pantalla como la siguiente:
Deberá indicarle al técnico el ID y la Clave que le aparecen en su pantalla.
Al cerrar el aplicativo se finaliza con la conexión remota.
5. Otros productos de natural software
6. Ajustes y modificaciones en el software
Si usted requiere desarrollar un nuevo informe
Agregar filtros a un reporte actual
Incluir nuevos datos a un listado existente
Somos una empresa permeable a sugerencias
Sabemos que nuestro sistema jazz, fue creado con la ayuda de todos nuestros clientes
Ya que, para crear un sistema no solo se necesita las herramientas técnicas, sino el profundo conocimiento de cada rubro en particular (el manejo de cada negocio)
Generamos esta excelente solución gracias a escuchar las necesidades de miles de usuarios
Jazz cubre la necesidad del 90% de las pymes
Para el 10% restante ofrecemos soluciones a medida
Creamos soluciones que pueden ser un mix entre algo ya terminado y nuevos desarrollos, para que el sistema se adapte 1oo% a su necesidad
Para cualquiera de los mencionados es necesario un correcto análisis, diseño, programación, testing e implementación
Ofrecemos
sistemas terminados (listos para utilizar)
Modificaciones y ajustes a medida
Nuevos desarrollos
Natural software ofrece servicios optativos que acompañan cada uno de nuestros productos
En natural software entendemos que la excelencia se logra con trabajo y esfuerzo
7. Nuevos circuitos administrativos para su empresa
Toda implementación de software de gestión, requiere muchas veces la adaptación, modificación o definición (creación) de algunos circuitos administrativos. En caso de necesitarlo solicite nuestro servicio de gestión de circuitos
8. Datos del sistema viejo o planillas Excel con listas de precios
Quédese tranquilo que ofrecemos el servicio de migración de datos para q no tenga que cargar todo a mano
Si usted actualmente maneja un sistema / software de gestión
Donde tiene cargados todos sus productos, precios y stock
Tiene las listas de precios y sus clientes en un Excel
Los nombres de sus proveedores en un Word
Todos sus artículos en un txt
Tenemos la solución!!!
Podemos migrar a jazz y salvar todos sus datos
Clientes, proveedores, cuentas corrientes, artículos, precios y stock
9. Ajuste de comprobantes de impresión
Usted podrá imprimir todos sus comprobantes en impresoras matriciales, chorro de tinta y láser
Si usted lo desea podrá configurar el sistema
Para adaptar el diseño de las facturas, remitos, pedidos y presupuestos
Podrá utilizar el diseño de sus actuales comprobantes o solicitar a su imprenta el diseño que mas le guste, ya que los comprobantes de jazz se configuran por coordenadas
Esto lo podrá hacer usted mismo o bien solicitar el servicio a natural software
También existe la posibilidad de utilizar los tamaños ya predefinidos del sistema
-pequeño 17 x 22cm
-grande a4
Jazz es compatible con controladores fiscales
10. Actualizaciones
Natural software no deja de poner su visión en el futuro
Siempre trabajamos con tecnología de punta
Sabemos que para ofrecer mayor calidad del producto - servicio es necesario una mejora continua en la cual trabajamos día a día
Nuestro sector de desarrollo propio constantemente realiza
- mejoras sobre los sistemas existentes
- actualiza jazz con las exigencias legales del mercado
- genera nuevos reportes para brindar mayor información al usuario
- genera nuevos módulos que acompañan las herramientas actuales
También creamos nuevos sistemas como el de hoteles y restaurantes
en los cuales estamos trabajando actualmente
Nuevamente le damos la Bienvenida a Natural Software!!!
Si usted lo desea nuestro personal lo ayudara a implementar este cambio en su negocio.
Recomendaciones Básicas
Instalación
Una correcta Instalación, Implementación y Capacitación son las raíces fundamentales para el buen funcionamiento del sistema.
Capacitación
En el CD original de Jazz, podrá encontrar videos de las operaciones principales y el Manual del usuario.
A su pedido, consultores altamente capacitados se harán presentes en su lugar de trabajo para responder todas sus consultas y brindarle orientación en forma directa. Continuamente dictamos cursos de capacitación, consulte horarios y aranceles.
Soporte Técnico
Si tiene algún tipo de problema o inconveniente, por favor llame ya mismo a nuestro departamento de soporte técnico (011) 4342-8858
Natural Software brinda un mes de mesa de ayuda Gratis, utilícelo para hacer consultas, configurar y poner a punto los parámetros de Jazz. Luego de ese periodo comuníquese con nuestro departamento de ventas para extender dicho servicio.
Como servicio de posventa ofrecemos, mesa de ayuda, soporte técnico y actualizaciones de versiones.
Casillas de mail para Soporte
MSN Esta dirección de correo electrónico está protegida contra spambots. Usted necesita tener Javascript activado para poder verla.
“Todo mail deberá estar acompañado de un llamado telefónico”
Recomendaciones
1) Antes de comenzar a trabajar con Jazz, lea el manual y reproduzca los videos
2) Es de suma importancia que diariamente resguarde sus datos. Ante cualquier eventualidad con su PC, usted podrá restablecer todas las operaciones hasta la última copia de seguridad (Backup)
3) Tener una casilla de e-mail, para agilizar la comunicación con nuestros técnicos.
4) Compre un cuaderno y ponga de titulo “Consultas de Jazz”, donde cada uno de los usuarios pueda anotar sus dudas, agruparlas y llamar a nuestra empresa logrando así una pronta repuesta.
5) Cuidado con los cuellos de botella, si lo necesita adquiera otra licencia para lograr que varias personas utilicen el sistema en simultaneo, de esta forma usted podrá facturar desde un puesto de trabajo, y otro usuario desde otro puedo de trabajo en paralelo podrá actualizar precios o ingresando proveedores.
6) Es importante contar con un servicio de banda ancha de Internet, para tener una comunicación fluida con nuestra empresa y aprovechar el servicio de acceso remoto.
De surgir consultas sobre sus movimientos y operaciones con el sistema, en caso de que el técnico se lo solicitara, tenga a bien enviarnos un backup a la casilla Esta dirección de correo electrónico está protegida contra spambots. Usted necesita tener Javascript activado para poder verla. para que nuestro equipo pueda reproducir la misma situación que ocurrió en su Negocio.
Utilizar un Software de Gestión no logra que la empresa/comercio gane más dinero, pero si evita pérdidas causadas por:
- no conocer la mercadería disponible
- comprar mercadería que ya teníamos en stock
- no ofrecer los artículos/servicios que generan rentabilidad
- no comparar los precios de varios proveedores
- tener mercadería sin rotación
- demorar demasiado tiempo en el calculo de una deuda
- pagar recargos por no abonar a término las facturas de proveedores
- desconocer el saldo de caja y cuenta corriente
- no registrar los cheques para su correcta administración
- tener los precios desactualizados
- ignorar que clientes nos dejaron de comprar
Utilizar este software no es difícil, pero manejar toda la administración de una empresa/comercio tiene su complejidad (en mayor o menor grado según el rubro).
Por lo que recomendamos tómese unos días para practicar con el sistema antes de utilizarlo. Sáquese todas sus dudas, para que cuando este ante una operatoria real, ya conozca todas las formas de realizarlas.
Usted puede ingresar clientes, proveedores, productos, stock, presupuestos, etc. como ejemplo y luego, eliminar toda esa información, para comenzar a cargar datos reales.
Porque se deben utilizar todas las funciones de los sistemas de gestión
Enumeramos aquí los motivos por los cuales debemos utilizar todas las funciones del software administrativo para encontrar las soluciones para nuestro negocio. Particularmente se hace referencia al sistema de Gestión Jazz Office, ejemplificando movimientos de compra y venta.
Tener en cuenta que todo es relativo al rubro y forma de administrar un negocio.
Clientes: Seguimiento constante de clientes, detectando si nos dejan de comprar, si le debemos mercadería o nos debe dinero, encontrar un cheque que viene rechazado. Conocer datos de contacto o buscar todos los comprobantes de este cliente, saber que nos compro la última vez que vino al negocio y a que valor accedió al producto/servicio.
Proveedor: Conocer su estado actual de cuenta, saber que productos nos esta por entregar, comparar precios con otros proveedores de un mismo producto. Nos brinda una ficha completa para poder identificarlo y contactarlo. Detallando así negociados o ofertas que hemos concretado con el mismo.
Presupuestos: Para poder tener un seguimiento de las cotizaciones y lograr convertirlas en ventas. Comparar el % de convertibilidad respecto a los pedidos.
Pedidos: Manejan stock de reserva y nos permite saber en que momento debemos entregar la mercadería, aparte de permitir emitir un reporte financiero, donde los pedidos en algún momento se convertirán en dinero
Remitos: Control de entrega de mercadería. A fin de mes se pueden agrupar y convertir todos en facturas
Facturas: Administran el stock (o con remitos) y sumar dinero a la caja o al medio de pago utilizado. Generan el IVA y gestionan las retenciones/percepciones.
Notas de Crédito/Debito: Es importante destacar que para las devoluciones se utilizan estos comprobantes, ya que si por ejemplo utilizo un movimiento manual de caja para ingresar una devolución, no se reflejara en el stock, no impactara en el IVA y no será consistente el cierre Z o X
Cobranzas/Pagos: Nos avisa cuando hay clientes que nos deben más de determinadas sumas de dinero, nos indica como nos pagaron y en que fechas, cuales fueron los medios utilizados, etc. Por lo contrario cuando gestionamos los pagos a proveedores podremos conocer nuestro estado financiero. Se deben reflejar los pagos a cuenta (señas) para dejar constancia del valor entregado por el cliente como reserva del producto.
Cuenta Corriente: Nos permite reclamar a tiempo las cobranzas de los clientes, pagar sin recargo facturas de proveedores, conocer nuestro estado financiero en caso de querer invertir/comprar algún objeto, o bien no seguir dando crédito a ciertos clientes que no abonaron sus deudas.
Caja: Nos permite llevar un orden del dinero, no solo por las ventas producidas, sino por los gastos mínimos que utilizamos para el manejo normal del negocio y que muchas veces no se registran, como comprar un rollo de papel para la tickeadora, un cartucho de tinta o una coca cola, donde parecieran ser valores menores, pero al multiplicarlos por la cantidad de días hábiles trabajados del mes, podemos llevarnos una sorpresa.
Cheques: Permite depositarlos en el banco, son parte del estado financiero y se endosan con pagos en las cuentas corrientes de nuestros proveedores.
Existe un semáforo que nos indica si hay cheques listos para depositar en el banco.
Ticket: Enumera todos los montos abonados con tickets
Tarjetas: Se pueden liquidar las mismas y conocer los valores ingresados por este tipo de medio.
Bancos: El tener al día el banco, es parte de organizar nuestro estado financiero. Tanto para los cobros como para los pagos por depósitos y transferencias.
Precios de Venta: Podemos tener varias listas de precios, que se calculan a partir de los costos con un margen de ganancia (teniendo en cuenta el descuento del proveedor), o bien con precios fijos. Los clientes pueden tener bonificaciones asociadas.
Es factible emitir un catalogo con fotos y precios de cada producto a la venta.
Se pueden variar todos los precios de un mismo grupo de artículos o rubros.
Costos: Permiten obtener la rentabilidad de nuestro negocio y nos ayuda a seleccionar el proveedor mas económico.
Stock: Los estadísticos muestran cuales son los productos con más o menos rotación, cuales nos generan las mayores ganancias y cuales son los que mueven más dinero. Combinando dicho ítem con las variables punto de pedido, máximo y mínimo, lograremos realizar las compras a tiempo, sabiendo cuanto es lo mínimo que debemos tener, cuanto es la máxima cantidad que puedo comprar (en cuanto a capacidad física de nuestro deposito) y cual es nuestro punto medio donde generalmente va a estar el stock para no perder ventas.
Estadísticos: Utilizados para la correcta toma de decisiones, uno podría saber que tiene que ir a comprar unas 80 unidades de cierto producto, pero por el sistema va a visualizar que realmente tiene que comprar 97 unidades y que el proveedor mas barato es uno que comprando 100 unidades nuestro proveedor nos hace 25 % de descuento y nos entrega la mercadería a 7 días y que el consumo promedio mensual de ese producto es de 10 unidades x lo que nos demoraremos en vender dichas unidades unas 10 meses. El sistema cuenta con mas de 150 informes, entre los cuales podremos visualizar datos de compras y ventas, clientes y proveedores, cuentas por pagar y cobrar, etc.
Códigos de barra en productos: Permiten una búsqueda rápida del producto, seleccionándolo para su venta. Jazz lee e imprime códigos de barras con impresoras de tinta, láser y térmicas.
Rubro y Subrubro en artículos: Este atributo permite realizar búsquedas por esos criterios y también nos generan estadísticos que ayudaran en la toma de decisiones, ya que sabremos que grupo de productos se vende con mas frecuencia y cuales no.
Fotos en productos: Al cargar imágenes en los artículos se podrán emitir catálogos y de esta manera evitar errores en los pedidos de artículos inexistentes actualmente en stock, logrando hacer reservas puntuales.
Atributos/Características en los artículos/servicios: Jazz permite cargar Color, Talle, Marca, Modelo, Forma, Textura, Categoría, etc. de cada producto, lo que permite ubicarlo rápidamente y emitir ya sea una factura o un estadístico del mismo.
Campos adicionales: Como los sistemas de gestión Standard se hacen genéricos, como usuarios avanzados detectaremos que necesitamos algún dato adicional de Clientes, Proveedores, Artículos, Facturas, etc. En Jazz Office tendremos la solución a esa problemática, ya que podremos administrar nuevos campos de datos.
Vendedor: Al asignarlo a cada comprobante, luego podremos generar comisiones o bien simplemente saber cual es mi mejor vendedor dentro de un determinado periodo.
Fecha de Vencimiento en Comprobantes: En el caso de los presupuestos, puedo utilizarla para saber cuando caduca dicha cotización. Para los pedidos, seria como la fecha de entrega. En las facturas, es la fecha en que queda vencida la cuenta corriente, por lo que dicho cliente debería abonarla.
Permisos de usuario: Las restricciones de permisos tienen muchos beneficios, entre ellos hacer que el software sea mas fácil al usuario, ya que vera solo las funciones que necesita. Evita errores, por lo que al no ver la función, jamás entraremos por equivocación. Para la gerencia es de suma importancia dicha funcionalidad, para no mostrar información a usuarios de otros sectores.
Configuración de los comprobantes: Para poder imprimir los Presupuestos, Pedidos, Remitos, Facturas con el formato que requiera mi formulario preimpreso generado por la imprenta. Cambiar tipografías y tamaños de letra utilizados.
Backup: Es lo único que nos permite restaurar el sistema en el caso de tener un inconveniente con la PC o pérdida de información. Ya que el sistema lo tenemos en el CD original de JAZZ GESTION, pero la información que hemos cargado durante todo este tiempo, se pierde en el caso de no haber hecho una copia de seguridad de la misma.
Sucursales: También pueden ser usadas como un depósito de mercadería.
Soluciones de Jazz según el Rubro de tu empresa
Enumeramos las funciones mas utilizadas por los usuarios de determinados sectores
Cabe destacar que hay funciones que son utilizadas por varios tipos de empresas
Corralón de Materiales
Acopios
Remitos
Códigos de barra
Fraccionamiento/Bultos mercadería
Envío de presupuestos por mail
Ferreterías / Buloneras / Sanitarios / Autopartes
Importación automática de Listas de Precios de proveedores
Comparativo de Precios
Ordenes de Compra automáticas
Impresión/Lectura de códigos de barra
Aumentos masivos de precios
IPS Proveedores de Internet
Abonos mensuales
Cobros Pago Fácil/Rapipago/Debito Automático
Cashflow
Historia clínica del cliente
Supermercados
Facturación Rápida
Pantalla de vuelto
Etiquetas para góndola
Enlace con balanzas electrónicas
Carnicerías
Doble unidad de medida
Seguridad de usuarios
Backup
Metalúrgicas/Madereras
Control por m2 m3
Graficos y Cubos
Fabricas
Producción
Formulas
Definición de productos terminados
Materias primas
Análisis de Costos
Agro
Contabilidad
Centros de Costo
Carga de Facturas de Compras
IVA
Cuentas Corrientes
Depósitos y Transferencias
Retenciones y Percepciones
Librerías
Códigos de Barra
Listas de Precios
Devoluciones
Comisiones
Controlador Fiscal
Indumentaria / Calzados
Stock por talle y color
Códigos de Barra
Catalogo con imágenes
Financiacion planes y cuotas
Hardware / Telefonía
Control por número de serie
Precios en dólares
Garantías
Reparaciones RMA
Carrito de Compras web
Importadores
Control de despachos
Seguimiento del lote
Stock
Factura Electronica
Punto de Ventas POS
Facturación Rápida
Cierre de Caja
Tarjetas
Sucursales
Transferencias de stock entre locales
Multimoneda
Multiempresa
Pymes
Mailing
Cuentas corrientes
Cheques
Bancos
Cobros / Pagos
Costos
Señas y pagos a cuenta
4. Acceso al Sistema
Si adquirió Jazz Office. Ingrese al sistema con usuario: supervisor clave: supervisor
Luego podrá generar nuevos usuarios y claves con el ACP.
Jazz Comercio/Stock no poseen manejo de usuarios, ni permisos.
Acceso desde el Menú de Windows
Inicio → Programas → Jazz Gestión Comercial → Jazz
Luego aparecerá la siguiente pantalla, donde seleccionaremos nuestro usuario e ingresaremos nuestra clave de acceso.
Para mas información vea el ANEXO Login y Permisos de Usuarios
5. Acceso Directo al sistema
Los accesos directos nos facilitarán una más rápida entrada al sistema.
Para crear uno, primero debemos saber donde se encuentra instalado el sistema, generalmente en C:\Archivos del programa \Jazz\ , pero puede haber excepciones en el caso de tener el sistema en Red o si usted mismo modifico la carpeta de ubicación durante la instalación.
Si desconoce la ubicación del mismo, y desea encontrar el Jazz.exe, puede buscarlo haciendo clic en Inicio → Buscar → Archivos o carpetas
Tipear la palabra Jazz.exe
Tal como se visualiza en la siguiente imagen, escribiremos en el campo “Nombre:” “Jazz.exe”, y en el campo Buscar en: Elegiremos la opción “C:” ,luego haremos clic en “Buscar ahora”, y en el campo inferior aparecerá el lugar donde esta guardado Jazz.exe
Una vez que encontramos dicho archivo, haremos un clic derecho sobre el mismo y elegiremos “Copiar”
Luego accederemos al escritorio de nuestra PC y haremos un clic derecho para seleccionar la opción “Pegar acceso directo” con el botón izquierdo del mouse
Así podremos visualizar el acceso directo en el escritorio de nuestra PC
6. Pantalla Principal
Desde esta pantalla se encuentran disponibles todas las funcionalidades del sistema
En el margen superior se ubica la barra de menú, la cual está dividida en varios grupos (Archivo, Stock, Ventas, Compras, Caja, Cheques, Bancos, Informes, Herramientas y Ayuda)
Luego se visualiza la botonera de accesos directos o barra de herramientas, la misma nos permitirá manejar de forma más rápida la aplicación (desde el menú podremos acceder a las mismas funcionalidades)
Y en el cuerpo principal de la ventana, nos encontramos con el menú intuitivo de actividades frecuentes, el cual nos ayudara a operar el sistema muy fácilmente.
Accesos directos Videos/Películas que ejemplifican la funcionalidad del sistema (son muy útiles para aprender a utilizarlo)
Acceso directo a nuestro site Web
Esta ventanita es un gran medio de Comunicación entre Natural Software y usted, aquí podrá encontrar entre otras cosas, información contable, novedades sobre productos y servicios, invitaciones gratuitas a eventos y actualizaciones de los manuales (Es una pagina WEB, por lo que necesita de Internet para su visualización).
Menú Intuitivo de actividades frecuentes
Son utilizados para acceder en forma organizada a las pantallas mas utilizadas del sistema (Clientes, Productos, Facturación, Entrada de Stock, etc.), sin necesidad de tener conocimientos previos.
Los mismos son presentados en forma de asistentes que permiten seleccionar opciones y luego avanzar a la pantalla siguiente.
Al lado de cada opción, se especifica cual es la tecla rápida de acceso, así por ejemplo al pulsar F5 aparecerá automáticamente la pantalla de Facturación.
Si imaginamos un corte longitudinal al centro de la pantalla, se podrá observar que la misma se comporta como un espejo, donde del lado izquierdo se encuentran las funciones de ventas y de su lado opuesto los accesos mas comunes de compra, lo que facilita su aprendizaje, ya que las pantallas opuestas son de manejo similar. Por ejemplo la pantalla de clientes, tiene un diseño similar al formulario de proveedores, por lo que al aprender a utilizar uno de estos, su opuesto será comprendido fácilmente.
Al pie de esta pantalla, encontraremos datos como el nombre del Usuario actual, la sucursal donde se encuentra trabajando (con doble clic podremos cambiar de usuario y sucursal), la fecha de trabajo del sistema (generalmente es la de hoy), la barra de estado que emite información sobre los procesos actuales y los semáforos que son Indicadores de Caja, Stock, Cuentas Corrientes, Avisos y Cheques. Estos últimos poseen los colores típicos de un semáforo, por lo que los rojos serán alarmas, los amarillos prevención y el verde aviso de todo normal sin inconvenientes. Dichos indicadores tienen por funcionalidad, alertarnos sobre ciertos inconvenientes, que pudieran estar ocurriendo dentro del sistema o bien indicarnos una tarea a seguir. Realizando clic sobre un semáforo en particular, conoceremos el detalle del tema en cuestión.
Con Jazz Office usted podrá crear y administrar usuarios, logrando restringir el acceso a diferentes opciones del sistema. Por lo que la pantalla principal y su botonera, pudieran variar de acuerdo a los permisos del usuario actual.
7. Barra de Herramienta - Principal
Accesos directos a opciones dentro del sistema
Pulsando sobre ellos se podrá acceder en forma más rápida a los siguientes ítems.
Consulta rápida de stock
Consulta de precios y stock
Caja Cambiar de empresa o sucursal
Facturas de Venta Cotización de monedas
Pedidos Agilizar el sistema
Cobranzas Calculadora
Presupuestos Manual
Remitos Buscar productos
Agenda Clientes Cambios/Devoluciones
Consulta puntual de precios Cambiar de usuario
Vista de precios
Consulta rápida de cheques
Importante: Nótese que determinados Ítems pueden variar de acuerdo a la versión de Jazz que usted adquirió. Ver Capitulo: Tipos de Jazz
Constantemente incorporamos mejoras y nuevas funcionalidades, con el objetivo de mejorar la herramienta y brindarle un mayor servicio.
Si usted desea adquirir la última versión y acceder a nuestra mesa de ayuda, comuníquese con nuestro departamento de ventas.
Descripción básica del Sistema
Nuestro Menú principal de Jazz! esta formado por las siguientes secciones:
Archivo: Desde aquí el usuario podrá administrar las altas, bajas o modificaciones que desee efectuar sobre las principales entidades del Sistema. Este mismo posee el ABM (alta, baja, modificación) de Rubros, Productos, Clientes, Proveedores, Vendedores, Zonas etc.
Stock: En este menú el usuario podrá incrementar o disminuir el inventario de sus mercaderías a través de Entradas o Salidas manuales de Stock. Cabe destacar que las entradas y salidas automáticas se producen con la incorporación de las facturas de compras y la emisión de comprobantes de venta. Los remitos, las N/C y N/D también pueden afectar el stock actual, todo esto se configura desde el Menú Herramientas -> Configuraciones personalizadas.
Ventas: Aquí se accede a la facturación a clientes, se manejan las listas de precios, los vencimientos, se administra nuestro controlador fiscal y se registran las cobranzas.
Caja: Aquí se verán reflejados todos los movimientos de dinero que ocurrieron dentro del sistema. Existen movimientos de Caja manuales y otros que son generados automáticamente por Jazz. A titulo informativo y con sus respectivos enlaces se pueden visualizar totales de cheques, cuenta corriente, dólares, ticket, tarjetas, logrando así tener un consolidado ingresos y egresos, sin importar cual fuere el medio utilizado.
Cheques: Podremos administrar cheques propios y de terceros. Así como también acceder a listados y visualizar los cheques por diferentes filtros.
Bancos: En él, lograremos visualizar el estado de nuestras cuentas bancarias. Este menú nos permitirá ingresar a Bancos y Cuentas bancarias. Se pueden realizar envíos entre las cuentas bancarias y nuestra caja. Desde aquí se podrá realizar una conciliación bancaria.
Compras: Esta opción permite ingresar los comprobantes de compra y registrar los pagos a proveedores
Informes: Contiene todos los informes disponibles en el sistema. Los mismos se utilizan para emitir simples listados, como así también complejas estadísticas que ayudaran en la toma de decisiones de la institución. Ejemplos de estos son: Listado de Proveedores, Clientes, Pagos con Tarjeta, Rentabilidad por producto, Totales de Facturación, IVA, Stock, etc.
Herramientas: Nos provee los parámetros generales para configurar el sistema, según el rubro de su empresa y la utilización que desee darle al mismo. Se podrán definir características para facturar rápidamente, seleccionar impresoras, configurar los comprobantes de impresión, etc.
Ayuda: Este menú contiene información sobre Natural Software, registro de propiedad intelectual, numero de versión que usted utiliza, diferencias entre Jazz Office para Pymes y Jazz Comercio Punto de Venta, novedades y detalle de otros módulos que ofrecemos. También contiene un enlace al manual, cabe destacar que el mismo se encuentra en el CD original.
Botones comunes en la mayoría de los formularios
ACEPTAR / GUARDAR
Cesto de basura: ELIMINAR
Esta opción cierra la ventana actual: SALIR / CERRAR.
Botón para realizar altas, bajas, y modificaciones sin necesidad de
Cerrar el formulario actual
Botón de búsqueda (Lupa), también es posible utilizar F1 sobre el campo del código a buscar o bien pulsar doble clic con el Mouse
Importante: Cabe destacar que toda la funcionalidad del sistema es de uso opcional al usuario, el mismo podrá utilizar todo el sistema o parte de este. Asimismo cada entidad del sistema permite ser utilizada de diferente forma de acuerdo a la necesidad del usuario y del rubro al que se encuentre abocado. Administrativamente cada empresa se maneja diferente a las demás empresas y comercios, aunque muchos de los aspectos son comunes a todos, cada uno en particular se maneja de la forma que le
sea más útil y rápida.
Para una correcta implementación se recomienda la asistencia de personal capacitado. Evitando perdidas de tiempo y dinero, generadas por el desconocimiento de la herramienta.
Es imprescindible entender que hay funcionalidad especifica, que podría no estar dentro del sistema y convenga administrarla por medio de una planilla Excel o una agenda. Un sistema organizara en un gran porcentaje nuestro negocio, pero nunca un 100%, ya que hay aspectos que son arbitrarios y dependen directamente del factor humano o bien son particulares a nuestra operatoria habitual. Un sistema es una herramienta que utilizada correctamente genera múltiples soluciones.
8. Algunos de nuestros Servicios
JAZZ SOFTWARE DE GESTION ADMINISTRATIVA
Listado de Servicios de Natural Software
C - Otros Productos de Natural Software
D - Ajustes y Modificaciones en el Software
E - Nuevos circuitos administrativos para su empresa
Toda implementación de software de gestión, requiere muchas veces la adaptación, modificación o definición (creación) de algunos circuitos administrativos. En caso de necesitarlo solicite nuestro servicio de Gestión de Circuitos
F - Datos del Sistema viejo o planillas Excel con Listas de Precios
Quédese tranquilo que ofrecemos el servicio de Migración de datos para q no tenga que cargar todo a mano
Nuevamente le damos la Bienvenida a Natural Software!!!
Nuestro personal lo ayudara a implementar este gran cambio en su negocio.
9. Menú Archivo
Rubros y Familias
Acceso desde Archivo → Rubros
Accediendo aquí, usted podrá crear, eliminar o modificar un rubro o categoría de su producto (es concepto es similar a una familia o grupo). Es una forma de agrupación para luego procesar o listar productos y servicios determinados.
Escriba un código que represente al Rubro que desee buscar.
Si el código no existe ingrese aquí la descripción del Rubro. Si existe el código este campo será completado automáticamente
Código: Puede ser ingresado tanto en números como en letras (alfanumérico). Recomendamos ingresarlo con letras, siendo estas una abreviación del nombre o descripción del rubro (esto facilitara futuras búsquedas).
Descripción: Detallara las características de nuestro producto.
Atención!!! Es indispensable presionar ACEPTAR, luego de realizar un cambio o un nuevo ingreso.
Sub-Rubros y Sub-Familias
Esta función se utiliza para lograr una mayor agrupación de artículos
Aquí seleccionará el rubro al cual pertenece dicho sub-rubro (previamente debemos ingresar los Rubros al sistema).
Aquí asignaremos un código al sub-rubro.
|
|
Lista de precios
Las imágenes se cargan haciendo doble click sobre los recuadros y luego se pueden utilizar, para generar listas de precios con fotos de nuestros artículos agrupados por rubro.
¿Cómo hago para seleccionar un rubro o sub-rubro ya cargado?
- Cuando se trata de RUBROS, presionando F1, o haciendo doble clic en el campo CODIGO, aparecerá una grilla listando todos los rubros ya cargados Para seleccionarlo, presionar doble clic sobre él (Esto ocurre con cualquier entidad del sistema, Clientes, Proveedores, Bancos, Vendedores, etc.)
- Para SUBRUBROS, primero debemos seleccionar el rubro desde la lista desplegable. Luego podremos seleccionar el sub-rubro, tal como lo hicimos en el caso de RUBROS.
¿Cómo puedo modificar un rubro o sub-rubro que ingrese por error?
Hay que ir nuevamente al menú: Archivo, Rubro, o Sub-rubro, según corresponda, seleccionar el mismo y modificarlo. Es muy importante que después de haber realizado alguna modificación grabar el cambio presionando Aceptar.
¿Cómo doy de baja o elimino un rubro?
Lo seleccionaremos del mismo modo que si lo fuéramos a modificar y haremos clic en el botón eliminar, que esta graficado en forma de cesto de basura.
Barra de Herramientas de ABM
Estos botones tendrán las mismas funcionalidades en todas las pantallas del sistema y el ABM se refiere a (Alta, Baja, Modificación)
Armado de productos
Ver Anexo Modulo de Producción
Existen dos tipos de productos armados, los que bajan stock al facturar y los que bajan stock al ingresar al negocio. La diferencia existe en que los que bajan stock al facturar son productos que se arman minutos antes de ser vendidos, en el segundo caso el producto armado y mantenido en depósito hasta el momento de la venta.
Un ejemplo del primer tipo de productos es un plato de fideos, ya que este esta compuesto por pasta (fideos), salsa (tuco), etc. Cuando el cliente pide un plato de fideos en la cocina toman las cantidades de fideos y tuco, y arman el plato de fideos. En ese momento se factura (la factura permanece abierta hasta que el cliente se levanta de la mesa) y ahí es cuando se descuenta de stock el tuco y los fideos.
El otro ejemplo es una computadora, ya que esta se arma con sus piezas que ya se encuentran en stock y se deja en el depósito hasta que alguien la compre. Cuando se arma la computadora y se genera una entrada de stock, e inmediatamente el programa Jazz genera una salida de stock de sus componentes. Ya que no podrás vender más un disco rígido, motherboard, etc. Si no que podrás vender una computadora, y en ese momento no se descontaran sus componentes, porque ya fueron descontadas, sino que se bajara de stock una computadora propiamente dicho.
Si usted quiere crear el primer tipo de producto armado debe asignarlo así en el abm de productos y además debe seleccionar que este es un servicio ya que no baja stock. Por lo contrario, si es un producto armado del segundo tipo debe dejarlo seleccionado en producto. Estas opciones se encuentran en la solapa ‘Más Datos’ dentro del abm de productos.
Una vez creado los productos que desean que sean armados y sus componentes debe dirigirse a Archivo/Armado de Productos y seleccionar el producto armado el cual vamos a asignarle sus componentes. Una vez hecho esto deberemos ir agregando uno por uno cada componente con su cantidad adecuada. Por ejemplo el plato de fideos lleva 200 gramos de fideos y 50 gramos de tuco. Haciendo clic en el botón con el tilde se guardan los datos (TIP: también se puede utilizar la tecla F10 para guardar los cambios hechos al producto armado).
En la siguiente tabla se puede ver en los casos que se aplica la salida de stock de los componentes del producto armado. En la columna ‘Producto / Servicio’ se detalla si se produce la salida de stock de los componentes cuando el producto armado esta dado de alta como producto o como servicio.
|
Comprobante |
Producto / Servicio |
|
Entrada de Stock |
Producto |
|
Salida de Stock |
Servicio |
|
Factura de Venta |
Servicio |
Productos / Artículos y Servicios
Es importante la correcta definición de códigos y descripciones de los artículos/servicios, ya que a partir de estas, podremos realizar consultas/búsquedas en el sistema.
En este formulario se definirá el producto que compramos o vendemos. Junto a las características podremos asociar un código de barras, el cual permitirá facturar y manejar el stock en forma rápida y dinámica.
Si usted posee una planilla Excel con sus productos, o datos cargados en un viejo sistema (bajo Windows o DOS), consulte a nuestro equipo por la posibilidad de migrar automáticamente toda su información a Jazz. También existe la posibilidad de adquirir la herramienta de importación de datos “JazzIT Excel” (con la que luego podrá seguir incorporando o actualizando automáticamente las listas de Precios de los proveedores, Clientes, etc.)
Dependiendo del Rubro de su empresa podrá cargar los artículos de diferentes formas que provee el sistema.
- Archivo-> Productos (ABM). Ingreso articulo por artículo.
- Archivo->Generación Automática de Artículos Especiales (medidas, talles, colores, marcas, etc). Ideal para Calzados e Indumentaria
- Archivo->Carga Masiva (Grilla símil Excel)
- Si sus proveedores les envían las listas de precios por mail, consulte por nuestro modulo JazzIT Excel, para importar automáticamente dichas listas.
Definiciones generales para los artículos/servicios
En la mayoría de las pantallas (ABM) del sistema, podremos asignar un nuevo código y descripción, buscar un código en particular o bien realizar búsquedas en la grilla con F1 o doble clic o pulsando sobre el botón de la lupa (ver Rubros)
Jazz nos permitirá clasificar cada producto como “Servicio” o “Artículos”, también si son “comprados” y/o “vendidos” por la empresa. De tratarse de un producto o servicio, la diferencia se establece sobre el stock, ya que los servicios no manejan inventario.
Si existe un producto en 2 modalidades (original y alternativo), debemos cargarlos en Jazz como 2 artículos diferentes, ya que seguramente poseen precios y cantidades diferentes de stock. Por ejemplo:
-PRODUCTO XXX ALTERNATIVO
-PRODUCTO XXX ORIGINAL
Por lo contrario si nos referimos a un mismo producto que compramos a 2 proveedores diferentes, debemos crear un mismo articulo y asignarle 2 proveedores en la solapa de proveedores del ABM de productos. Ejemplo:
-PRODUCTO XXXX
PROVEEDOR A
PROVEEDOR B
Archivo -> Productos (ABM)
Aquí se definen todos los datos relacionados con el articulo/servicio que compraremos y/o venderemos.
Cuantas más características/datos ingresemos en dicho articulo, mas serán los controles, estadísticos e informes que podremos realizar y más fácil será su búsqueda dentro del sistema
Cambiar código Unir productos
Algunas veces es necesario definir un producto “Genérico”. Esto se utiliza para facturar rápidamente artículos que no están creados, o bien que no me interesa manejar su stock. También para cargar un servicio en un comprobante y utilizar parcial o totalmente su descripción.
Algunos Ejemplos:
A-El producto código = 1 que tenga por descripción un punto “.”
B-El producto código = 2 que tenga por descripción “Clavo”
C-El producto código = 3 que tenga por descripción “Articulo de Ferretería”
D-El servicio código = 4 que tenga por descripción “Servicio”
E-El servicio código = 5 que tenga por descripción “Mano de Obra”
Detalles de los Ejemplos mencionados:
- En este caso se reemplaza dicho “.” Por un texto libre, “Remera Roja Talle M”, “Candado 40mm”, “Coca Cola 1 ½ Retornable”, “Servicio de Consultaría Mensual”, esto lo realiza el usuario de forma manual al crear un comprobante.
- De esta forma podremos seleccionar “Clavos” sin necesidad de realizar búsquedas por descripción.
- Esto facilita la selección del artículo, ya que generalmente tampoco se posee un código de barras en cada clavo (a no ser que los empaquemos en bolsitas de 10 unidades y en dichas bolsitas peguemos un código de barras).
- Al seleccionar el código 2 en la factura, el sistema seleccionara automáticamente el articulo “Clavos” (los mismos pueden tener un precio asignado, por lo que podremos modificar la cantidad de unidades, o bien, cargar un precio manualmente). En el caso de los clavos se puede manejar la venta por Unidades / Gramos / Kg, etc.
- Otra opción es adicionar un mayor detalle al texto del articulo, por lo que si seleccionamos 2 aparece la palabra “Clavos”, pero le podemos sumar “de Acero de 3mm”
- Facturamos el artículo 3 para hacer referencia a un rubro en particular y en el ticket siempre dice “Articulo de Ferretería” donde el usuario indica manualmente el monto del comprobante. En las panaderías por ejemplo, se diferencian las “Tortas” del “Pan Común”, ya que los productos tienen asignada diferente alícuota de IVA y muchas veces se factura el articulo “Torta” sin detalle alguno, ya que no se detalla que torta es en particular, sino que se carga manualmente el precio o se vende por peso, por lo que el precio tiene relación directa con la cantidad (Kg). Por lo que en este caso podríamos definir solo tres artículos.
- PAN
- FACTURAS
- TORTAS
- El usuario utiliza ese texto como principio de la descripción y suma el detalle del servicio manualmente, ejemplo “Servicio de Limpieza”
- Este ejemplo podría ser similar al (C) donde se factura un articulo genérico, pero en este caso es un Servicio que no maneja stock
Nota: En el ejemplo anterior mencionamos la funcionalidad factura para referirnos a cualquier tipo de comprobante, ya que es valido para Presupuestos, Pedidos, Remitos y Facturas.
Si realmente deseamos realizar un correcto control de stock, debemos crear diferentes códigos para cada producto.
La pantalla de productos posee varias solapas, las que detallaremos a continuación.
Solapa General
En este formulario se cargara la descripción, el IVA Compras y Ventas (obligatorios), si es un producto o un servicio, si tiene comisión, marca, código de barra y algunos otros datos referentes a nuestros productos.
Se podrá seleccionar rubro y sub-rubro (para generar uno nuevo, hacer clic sobre los rubros y luego presionamos la tecla “Insert”)
Los campos son opcionales, pero sugerimos cargarlos ya que facilitaran nuestras tareas y controles.
IVA: Haciendo doble clic seleccionaremos la alícuota correspondiente al producto, en el caso que no se encuentre, cerrar la ventana, y en el campo IVA, presionar la tecla INSERT, y aparecerá una pantalla donde se creará la alícuota correspondiente. También se podrá crear desde Archivo → Impuestos.
Rubros: Asociar los rubros y sub-rubros a cada artículo nos permitirá generar informes filtrando por dichos rubros y de esta manera obtener agrupaciones de artículos por familias.
Marca: Es una de las características del articulo. Desde el ABM se pueden crear nuevas marcas.
Cod Barras: Se utiliza para identificar unívocamente los productos con los que trabajamos. Desde los informes de códigos de barras, se podrán generar etiquetas para los artículos que no las posean. Si tenemos un lector de códigos conectados a nuestra PC, podemos cargar rápidamente este dato, simplemente colocando el cursor sobre el campo y pasando el lector por la etiqueta del producto en cuestión.
Inactivar productos: Marcar un producto como inactivo, significa que el mismo no participara del circuito comercial habitual.
No se podrá visualizar en las consultas de precios, ni podrá ser utilizarlo dentro de un nuevo comprobante.
Un articulo con movimientos, no se puede eliminar de la base de datos, pero si podrá inhabilitarse para su uso.
Aunque el artículo se encuentre inhabilitado, formara parte del histórico de la base de datos.
Imagen: Cada producto puede tener asociada una imagen, la misma se asigna pulsando sobre el botón “Seleccionar” del recuadro “Imagen” y luego realizando doble clic sobre el archivo grafico correspondiente(las imágenes pueden obtenerse mediante una cámara digital, desde Internet o bien solicitando las mismas a nuestro proveedor).
Si trabajamos en red, No debemos seleccionar una carpeta local, ya que las demás PCs no verán las imágenes. Por lo que se deberán seleccionar imágenes desde una ruta de red compartida. Ej: ( \\servidor\imagenes).
NOTA Problemas de velocidad en búsqueda de productos: Es común que cuando se buscan productos desde la búsqueda se quede “tildada” la consulta durante unos segundos. En ocasiones sucede porque la foto que tiene asignada el producto no existe o no se tiene acceso de red a esa carpeta y la tardanza se debe a que Windows esta intentando acceder a la misma. Jazz emite un mensaje informando de esa situación para entender mejor el por que de la tardanza.
Al colocar una imagen en productos se debe presionar Grabar.
Unir productos
Para unir productos tenemos que tenes los productos dados de alta
Presionando sobre el producto que va a remplazar a todos el botón de unir
En la grilla que aparece primero se busca el producto que va a reemplazar a todos, se carga en la grilla y luego se cargan los que vamos a unir.
Se tildan y aparece un mensaje que nos informa que el producto unido se reemplaza con el nombre del nuevo.
El viejo producto quedara eliminado, siendo que todos los comprobantes y movimientos que haya tenido quedaran con el código nuevo que le asignamos.
Precios: Si aun no ingresamos los precios de venta, cuando grabemos el ingreso del producto, Jazz nos preguntará, si deseamos asignar precios de ventas. Si lo hacemos aparecerá una pantalla en la cual elegiremos la lista de precios correspondiente, precio y moneda. También es posible administrar los precios desde la solapa “Precios” y desde el menú Ventas → Precios
Además poseemos varias solapas como ser “Precios”, “Stock”, “Producción-Promociones”, “Proveedores”, “Descuentos por Cantidad”, “Garantías”, “Números de Serie, “Observaciones” y “Campos Adicionales”.
Carpeta Relacionada: Ubicada en el borde inferior derecho de la pantalla. Nos permite relacionar un directorio para guardar Documentación, Fotografías, Planillas y demás archivos referentes al producto en cuestión.
Nota: Cabe destacar que a los efectos prácticos de redacción de este manual, utilizaremos la palabra “Productos”, para hacer referencia a los Artículos, Productos de Fabricación propia o Servicios que deseamos administrar con Jazz.
Copiar productos
Se pueden copiar los productos
Crea un producto con un codigo nuevo, y la misma descripción este proceso no duplica, nros de serie, descuento por cantidad, insumos de productos armados, stock
Busqueda de Productos
Si pulsamos la tecla F1 en el campo Codigo o bien hacemos clic en el boton de la lupa
En la consulta de Productos (F1) estando posicionados en la búsqueda por código de productos, podremos tipear cualquier parte del código a buscar y en lugar de pulsar ENTER pulsamos la tecla F10.
ENTER = Buscar los códigos que comiencen con el texto indicado
F10 =Buscar los códigos que en cualquier parte contengan el texto indicado
Solapa Precios
En ella podremos cargar costos, impuestos internos y precios de venta
Costo Última Compra: Lo podremos cargar manualmente o bien cuando ingresemos una factura de compra para ese producto, se reflejara automáticamente el costo de la misma en conjunto con el nombre del proveedor.
Ultimo Proveedor: Aquí nos aparece el nombre del último proveedor al que le compramos el producto (generado mediante una Factura de compra).
PPP: Precio promedio ponderado. Este dato se calcula automáticamente teniendo en cuenta la cantidad y precio de última compra.
Proveedor de Habitual: Se define en la solapa de proveedores. Es el utilizado por Jazz para hacer los cálculos de precios.
Costo de Lista: A partir del cual podremos calcular el “Precio de venta sugerido” o “Lista 0” según el porcentaje de ganancia que deseamos y un porcentaje de descuento o recargo, como lo detalla la imagen a continuación. Al realizar todos estos pasos automáticamente calcula el precio sugerido guardándolo en la lista predeterminada que viene incluida en Jazz (Lista 0).
Última Modificación: Aquí nos muestra la fecha en que fue modificado por última vez el costo del producto.
Impuestos internos: para que los impuestos internos los calcule después de asignar el % de ganancia y el % dto./rec debe tener el tilde en Parámetros Avanzados / Productos
Sin ese tilde lo calcula antes del Costo Real. Con el tilde, después del Costo Real.
Ejemplo sin el tilde queda afectando el costo
Con el tilde aplica los impuestos al precio de venta
Calcular % ganancia a partir del precio final en Lista 0 (con o sin
IVA) en ganancia con el boton F1 aparece la ventana de calculo de precio final para que calcule el porcentaje automaticamente.
Carga de precios de venta
Nota: El calculo del costo real, se configura desde el menú Herramientas
Impuesto No Gravado (compras): Se utiliza para productos como el combustible, que poseen otros impuestos.
Asignar Precios de Venta: Al presionar dicho botón se visualiza la siguiente pantalla, con todas las listas de precios registradas. Seleccionado una lista podremos agregar o modificar un precio y su moneda (pesos, dólares, etc.).
Las listas se crean o modifican desde el menú Ventas → Precios → Listas de Precios
PPP o Precio Promedio Ponderado: Calculo automático, el mismo es influenciado por dos variables (costo y cantidad de compra).
Existen tres maneras de valuar las mercaderías que posee una empresa
- UEPS (Último entrado, primero salido, se valúa los bienes al precio de las primeras compras)
- PEPS (Primero entrado, primero salido, se valúa los bienes al precio de las últimas compras)
- PPP (Precio promedio ponderado); este último se calcula sumando el valor de las compras que tenemos en existencia, al resultado se lo divide por las unidades de mercadería existentes
.
Ponderar una cantidad es atribuirle el valor de la media a sus elementos (equilibrar los valores).
Ejemplo de cálculo de PPP:
Suponiendo el mes de noviembre de 2008, el producto “LECHE”
del día 01 al día 10 se vendieron 100 litros a 2,1
del día 11 al día 20 se vendieron 220 litros a 2,4
del día 21 al día 30 se vendieron 150 litros a 2,2
El precio promedio ponderado surge de la siguiente fórmula:
(100 x 2,1) + (220 x 2,4) + (150 x 2,2)
------------------------------------------------- = 2,27 = PPP
(100 + 220 + 150)
Ejemplo del Cálculo de Costos y Precios de Venta
Suponiendo que un proveedor nos ofrece el producto YERBA MATE a $4
Este será nuestro precio de Costo de Lista $4
Ahora si nuestro proveedor nos realiza un descuento del 10%
El costo realmente será de $3,6 (Costo Real)
Si nosotros deseamos obtener una ganancia del 100%
Entonces Jazz generara un precio sugerido de venta de $7,2 que justamente se guardara dentro de la Lista 0 (Cero). Esta lista de precios es una de las tantas que se administran en Jazz, pudiendo manejar cuantos precios necesitemos por cada uno de los artículos.
Las listas de precios pueden estar enlazadas, por lo que al cambiar una, podrían actualizarse las demás de forma automática.
Usted podrá enlazar una lista completa por medio de Ventas->Precios->Listas de preciosO bien modificar ciertos % para determinados artículos desde la vista de preciosTenga en cuenta que si trabaja con la lista 0 (precio sugerido) y no carga una Ganancia, estará colocando un precio de venta igual al costo
Ejemplo: Podríamos tener la Lista Mayorista con un Desc del 20% sobre la lista 0
Y la lista Minorista que tiene un Recargo del 15% sobre la lista 0
Teniendo diferentes precios para el producto YERBA MATE
-Lista (0) Automática $7,2
-Lista (1) Mayorista $5,76
-Lista (2) Minorista $8,28
Calculadora en precios de venta
Una pequeña calculadora se abre al presionar F9 en la lista de precios, de productos. Esta funcion nos permite ingresar el resultado en el campo que llama a la calculadora directamente sin tener que reescribirlo.
Solapa Stock
Desde aquí se podrá cargar el punto de pedido del producto, stock mínimo y máximo. También podremos visualizar el Pendiente y Disponible (ambos dependen de los Pedidos y las Ordenes de Compra). El stock físico nos mostrara el stock real actual.
Ver Stock Físico/Bultos nos muestra el cálculo del Stock Físico dividido la Cantidad por Bulto del producto
La cantidad por bulto: Es utilizada cuando el artículo a comprar, viene embalado o envasado en bultos cerrados. Por ejemplo los cigarrillos, los vendemos por unidad, pero a su vez las compras a nuestros proveedores las hacemos como bultos cerrados de 20 paquetes. Por lo que si mi stock actual sugiere comprar 15 unidades, pero hemos indicado a Jazz que a este producto lo compramos en paquetes de 20 unidades, al verificar mis faltantes, Jazz va a informar que tenemos que adquirir 20.
Compra Minima: Posee un uso similar a los bultos, pero se utiliza cuando el proveedor nos marca un mínimo a comprar, ya sea por una mejora en el precio o porque simplemente no vende menos de X unidades.
Punto de Pedido / Stock Máximo / Stock Mínimo: Son variables que permiten administrar los faltantes de mercadería (ver Informe Valorización por Reposición).
Punto de Pedido: Cantidad media de stock con el cual trabajamos habitualmente. Jazz nos avisara si estamos por debajo del límite normal de stock y debemos reponer mercadería.
Stock Mínimo: Se utiliza para conocer cuando estamos por debajo del punto mínimo indispensable que debemos tener en el inventario.
Stock Máximo: Aquí la variable controla el máximo de unidades que podemos tener en nuestro depósito. Se utiliza cuando por ejemplo el proveedor hace una oferta por una compra X superior a tantas unidades, por lo que debemos conocer si tenemos lugar disponible en el depósito o en las estanterías.
Stock Físico: Este es nuestro Stock real.
Stock Pendiente de Entrega: Esto es lo prometido a nuestros clientes (Pedidos)
Stock Disponible: Es el Stock Físico menos el Stock pendiente de Entrega (desde parámetros se configura si se tiene en cuenta el Stock pendiente de Recepción).
Stock Pendiente de Recepción: Este es el stock solicitado a nuestros proveedores por medio de las Órdenes de Compra.
Fraccionamiento de productos compra minima doble unidad de medida cálculo.
Sirve para el informe de clientes por zona.
Ejemplo de Cantidad por Bulto y Compra Mínima
Informe de Valorización por Reposición (Faltantes)
Por ejemplo si vendemos Candados de 140mm de Bronce, al ejecutar el informe de faltantes (si tenemos los siguientes datos)
Stock Físico 3
Punto de pedido 10
Dicho informe sugiere comprar 7 unidades
Si tildamos Calcular teniendo en cuenta la cantidad por bulto/compra minima
Pero si tenemos cantidad por bulto 3, solo podremos comprar múltiplos de este, por lo que Jazz indicara comprar 9 unidades
Si definimos en Compra Minima 20 unidades, Jazz indicara comprar 20 (que es mayor a 7)
Si modificamos el stock, al pulsar sobre el disquete se genera internamente un remito de entrada o salida según corresponda.
Entero y Fracción, son características del producto. Por las que luego se podrá agrupar los artículos con dichas características y totalizar los mismos en la impresión de la factura por medio de los siguientes campos:
Total_Enteros
Total_Fraccionados
Cantidad / Precio de Venta máximo permitido en Facturación
Controlan que estos campos no se excedan en los valores ingresados.
Caso contrario al cargar dicho artículo en la facturación, Jazz mostrara los siguientes mensajes.
NOTA: Usted puede manejar stock de los artículos que desee. Esto significa que podría comenzar con el stock de los productos más relevantes o de fácil gestión. Ejemplo en un Kiosco podríamos comenzar controlando las gaseosas, cigarrillos, enlatados, galletitas, papas fritas (artículos con código de barras) y luego de administrar exitosamente estos artículos, podríamos continuar con la gestión del inventario de caramelos. Esto no significa que no se pueda llevar un correcto control del stock de caramelos, pero quizá no es tan relevante como otros artículos y podríamos decir no controlar el stock de ellos o bien controlarlo cuando ya tengamos otros temas mas importantes resueltos. Esto es para ayudar al usuario a utilizar el sistema y no piense por ejemplo, en cerrar su negocio por 3 días para controlar todo su stock e ingresarlo al sistema.
Diferencia entre bultos, compra mínima y doble unidad de medida
Bultos, son los paquetes cerrados en que nos llega la mercadería
Compra mínima, es la menor cantidad de unidades que podemos comprar a nuestro proveedor
Doble unidad de Medida, es cuando puede medir el stock de un producto de 2 modos diferentes, ejemplo Kg y Unidad, como en el caso de los Quesos o los Helados
Imaginemos que tenemos los siguientes artículos…
COCA COLA DE 1 L viene en paquetes de 6 unidades
DETERGENTE viene en paquetes por 24 unidades
TAZA DE MICKEY viene por 10 unidades
LADRILLOS solo nos venden cantidades superiores a 1000
CEMENTO solo nos venden cantidades superiores a 500
Las diferencias de resultados presentadas en el siguiente informe son producto de tildar la casilla “Calcular evaluando la cantidad por bulto/compra mínima” en el informe Valorización por Reposición (Faltantes)
|
|
|
Stock |
Punto |
|
|
|
Faltantes teniendo en cuenta |
|
|
|
|
Actual |
de Pedido |
Faltantes |
Bultos |
|
Bultos |
Compra Mínima |
|
|
|
|
|
|
|
|
|
|
|
COCA COLA DE 1 L |
10 |
20 |
10 |
6 |
|
12 |
|
|
|
DETERGENTE |
20 |
30 |
10 |
24 |
|
24 |
|
|
|
TAZA DE MICKEY |
20 |
25 |
5 |
10 |
|
10 |
|
|
|
LADRILLOS |
|
200 |
300 |
100 |
|
1000 |
|
1000 |
|
CEMENTO |
|
430 |
2000 |
1570 |
|
500 |
|
1570 |
Cabe destacar que en el ABM de productos, el artículo en cuestión debe tener seleccionada la cantidad de bultos o compra mínima en la solapa Stock
Doble unidad de medida
QUESOS por Kg y por Horma
CAÑOS por Metro y Unidad
CARNE por Kg y Bulto
MADERAS por Unidad y por Metro
Es para controlar y contabilizar un doble Stock de nuestra mercadería!
Para ello también debemos ingresar la unidad en los comprobantes de compra
Al habilitar el parámetro correspondiente, se podrá visualizar este campo en los comprobantes.
Existe un parámetro, para que el campo Unidad Multiplique o No Multiplique por la Cantidad y así obtener el Precio Unitario
Esta opción es utilizada para quienes venden Rectángulos(planchas) de un tipo de material (goma espuma, cartón, madera) y si se llevan 2 unidades de 2x4 metros, es necesario que se multipliquen ambas variables, en cambio si por ejemplo quiero facturar Quesos esto no es necesario, porque Peso los 2 quesos (que no siempre tienen el mismo peso) y pongo 2 unidades, y en este caso no hay que multiplicar estos valores para obtener el precio del producto, ya que el mismo se sigue calculando a través del campo Cantidad (Unidad es a modo informativo para controlar el Stock de las hormas de queso).
Solapa Descuentos por cantidad
Desde aquí se podrá agregar o modificar los descuentos por cantidad del producto pudiendo elegir entre monto o porcentaje del descuento que se realiza sobre el articulo.
Por Lista de Precios
Desde los Rubros, también podrá realizar descuentos por cantidad de unidades para todo un Rubro / Subrubro.
Estos descuentos pueden visualizarse al momento de facturar dicho producto.
Ejemplo
Al facturar 1 clavo (Articulo Nº 2) con precio de venta = $1
Nótese los diferentes descuentos al facturar diferentes cantidades de un mismo art.
51 clavos, el descuento por unidad es del 50%
50 clavos, el descuento por unidad es del 50%
49 clavos, el descuento por unidad es del 10%
10 clavos, el descuento por unidad es del 10%
9 clavos, el descuento por unidad es del 1%
1 clavo, el descuento por unidad es del 1%
100 clavos, el descuento por unidad es de $0,2
Así se reflejaría en una Factura:
Descuentos por cantidad y Listas de Precios
Es posible que los descuentos por cantidad, únicamente sean necesarios para una determinada lista de precios
Ejemplo
Si yo descuento un 10% porque me compran más de 100 LADRILLOS y nuestras listas están remarcadas con los siguientes valores:
-Lista minorista tiene un 30% de ganancia sobre mi costo
-Lista mayorista tiene un 10% de ganancia sobre mi costo
Entonces no deseamos que al comprar por LADRILLOS por cantidad superiores a 100 se haga un descuento de un 10% en la lista Mayorista, porque estaríamos perdiendo nuestra ganancia.
Pero si deseamos utilizar el “Descuento por cantidad de artículos” en la lista Minorista, ya que la misma posee márgenes superiores de ganancia.
Por lo que es posible seleccionar en Jazz, si la lista de precios funciona o no con descuento por cantidad
Solapa Producción – Promos/Combos
Ver Anexo Modulo de Producción
Solapa Proveedores
En dicha solapa podremos agregar, quitar o ver los proveedores del producto, con sus correspondientes descuentos ya sean en monto o porcentaje (columna ‘MOP’)
También podremos ingresar los diferentes precios por proveedor.
Si cargamos los precios por cada proveedor, obtendremos un comparativo de precios
Al agregar un proveedor realizaremos doble clic sobre el mismo y se desplegara la siguiente pantalla, en la cual podremos ingresar el código que maneja el proveedor para este producto (ya que no necesariamente debe de ser igual a nuestro código), podemos repetir nuestro código como referencia. Si cargamos el código con que el proveedor hace referencia al artículo, nos facilitara la forma de realizar los pedidos al mismo.
Se pueden establecer algunas variables como ser: Costo (Costo de Lista); Ganancia en Monto o Porcentaje, en caso de ser Porcentaje podrá utilizar Porcentajes Combinados (10 + 5) % y su Bonificación de igual forma que la anterior.
NOTA: Esto permite habilitar el Comparativo de Costos de Proveedores
Solapa Números de Serie
Esta función en conjunto con la de Garantías, logra administrar la identificación de cada artículo, obteniendo como resultado el proveedor de compra y a que cliente lo vendimos, llevando una pequeña trazabilidad del articulo (seguimiento de compra y venta).
Para habilitar esta solapa hay que ir a Herramientas->Parámetros Generales
Solapa Garantías
Aquí se establece si el producto tiene Garantía y la cantidad de días de la misma.
Accediendo a Informes → Productos → Garantías
Podremos verificar si el producto en cuestión se encuentra en garantía y en caso negativo, cuantos días fuera de Garantía
Solapa Observaciones
Aquí tendremos una gran página en blanco para detallar cualquier tipo de observación sobre el Producto/Servicio.
Pueden ingresarse uno o varios renglones de comentarios.
Solapa Campos Adicionales
Son campos comodines o lugares adicionales utilizados para ingresar datos/características de nuestros artículos(es similar a los comodines de Clientes)
Se generan desde el botón “Administrar campos adicionales”
Su objetivo es poder especificar características del producto no contempladas por Jazz
Nota: Si ingresamos muchos artículos sobre los que luego deseamos cambiar parte de su descripción. Ejemplo vendo PCs y el usuario las ingreso como Computadoras
Computadora PIV 1 giga ram 80 rígido
Computadora PIV 2 giga ram 160 rígido
Si tengo JazzIT Excel (modulo opcional a Jazz Office para procesar Listas de Precios)
-Exportamos mi lista a Excel
-Remplazo los textos que no me gusta de forma masiva en Excel menú edición
-Los vuelvo a reprocesar y subir la lista automáticamente quedando asi:
PC PIV 1 GB Ram 80 Rígido
PC PIV 2 GB Ram 160 Rígido
CAMPOS ADICIONALES EN ARTICULOS
Se pueden crear Campos (inexistentes en el sistema), que detallen ciertas características de nuestros Artículos. Por ejemplo:
Ubicación: Datos referentes al lugar donde guardamos dicho articulo
Estante: Ídem ubicación
Góndola: Ídem ubicación
Color: Puede ser muy útil para locales de indumentaria
Talle: Igualmente tenemos un generador automático de artículos con talle y color en el menú Archivo
Estampado: Podría ser una característica de algunos de nuestros productos
O cualquier otro que se nos ocurra!
Luego Jazz permite realizar búsquedas por los mismos
Solución para primeras cargas de artículos
Ingresar unos 10 artículos varios, ejemplo:
- ARTICULOS VARIOS
- SERVICIOS VARIOS
- ARTICULOS DE LIBRERIA
- CUADERNOS VARIOS
- ARTICULOS DE FERRETERIA
- ARTICULOS DE LIMPIEZA
- GOLOSINAS Y GASEOSAS VARIAS
- BULONES VARIOS
- GRAFICA VARIOS
- ART DE COMPUTACION
Estos productos/servicios genéricos podrían o no tener asignado un precio (en ese caso le asignamos un precio al momento de facturarlo).
También es posible cambiar manualmente la descripción del mismo al momento de ingresar dicho ítem en el comprobante, ya sea adicionando mas palabras al texto o cambiando totalmente el texto del renglón.
Donde el usuario podrá vender o comprar (con mucha facilidad, tan solo pulsando un numero en el teclado) aunque el articulo en cuestión no exista, entonces ingresamos en el comprobante un articulo genérico (como los del ejemplo) y luego cuando tenemos tiempo, creamos realmente los productos / servicios faltantes (no demorando al cliente que me esta comprando en ese momento).
Este método no gestiona stock por artículo, pero si permite comenzar a utilizar la Caja, los Presupuestos, los Pedidos, los Remitos, la Facturación, el IVA y poco a poco podremos comenzar a emitir informes, ya se nutren de información histórica para generar estadísticos. Obviamente cuando logro administrar los puntos mencionados, si necesito gestionar stock, puedo seguir con el control de inventario, ya que conocemos la forma de cargar facturas de compra y venta (que es lo que incrementa o decrementa el stock en forma automática).
Lo mismo si uno necesita cargar una F/C y no necesitamos manejar stock y no nos interesan las estadísticas de compras por producto, podríamos ingresar el comprobante de compras (F/C) con un único ítem (ejemplo SERVICIOS VARIOS) por el total de todo el comprobante. Esto también se utiliza cuando ingresamos comprobantes de telefonía, luz, gas, etc. Ya que no es necesario detallar en el ingreso de una factura por ejemplo de Teléfono, los diferentes artículos o detalles de la factura, sino un único ítem GASTOS DE TELEFONIA y problema solucionado.
Cabe destacar que para generar un reporte de estos productos, es posible buscar los mismos por código de artículo o por descripción, ya que como lo indicamos anteriormente quizás cambiamos su descripción manualmente en el momento de la facturación.
“Es posible tener artículos de un mismo código, con diferente detalle en la factura”.
Para esto es necesario utilizar informes que muestren el detalle de los ítems de los comprobantes (en este caso podremos filtrar por código y descripción).
En el caso de usar informes que totalizan artículos, este proceso agrupa por código, por lo que no podremos buscar por descripción (si buscamos por descripción, lo va a hacer por la descripción original del artículo – sin las modificaciones utilizadas al facturar).
En el caso de tener diferentes precios para cada color/tamaño/modelo, deberá definir diferentes productos, entonces podrá controlar su stock en forma individual, caso contrario, defina todo como un mismo articulo genérico y esto facilitara la gestión en Jazz. Ej:
-Ropa/Indumentaria Colores Varios
-Bulones/Tuercas Varias
Bonificaciones de artículos por proveedor
Esta función permite administrar las bonificaciones de uno o varios artículos, para un determinado proveedor.
Genera Automática de Códigos de Barra
Los códigos de barra, al igual que los códigos de los artículos, individualizan los productos. La diferencia radica, en que el usuario tipea manualmente los códigos, y el código de barras puede ser leído automáticamente con una Lectora que interpreta dicho grafico de barras y lo convierte a números (Para JAZZ no existe diferencia, si el código es ingresado manualmente por una persona o automáticamente por una maquina lectora de barras).
Esta pantalla copia el código de cada artículo en el campo código de barras del ABM de artículo. Se utiliza para automatizar la generación de códigos de barra de artículos que no vienen codificados por nuestro proveedor, evitando asi el ingreso manual de los mismos.
Si deseamos crear etiquetas de códigos de barra, para pegar en los artículos, el informe que imprime códigos de barra, toma dicha información desde el campo Código de Barra, por lo que para ello, debemos utilizar esta opción o bien ingresar un código de barras manualmente en cada artículo desde el ABM de Productos y Servicios.
Pasos a Seguir:
- Generamos los códigos de barra
- Imprimimos las etiquetas desde el Menú Informes
- Pegamos las etiquetas en los productos
- Ya estamos listos para Facturar los artículos, por medio de su código de barras
Para poder facturar con código de barras, si los artículos ya vienen con código de barra impreso sobre el paquete/envoltorio del producto en cuestión, solo necesitamos tomar el mismo y enlazarlo a dicho artículo. Para ello debemos ingresar al ABM de productos, colocar el cursor sobre el campo Código de Barras y tipear manualmente dicho código, o leerlo automáticamente con una Lectora de Barras. Desde la vista de precios, también es posible relacionar los códigos de barra con sus correspondientes artículos.
Obviamente, NO es necesario imprimir etiquetas de los productos que ya vienen impresos con su propio código de barras (como en el caso de los productos de supermercado).
ATENCION: Si utilizamos el tilde “Sobrescribir Cod. Barras si el producto ya tiene cargado”, este proceso eliminara los actuales códigos de barra y los reemplazara por los generados durante el proceso como una copia del campo CODIGO.
Generación Automática de artículos especiales
En las ultimas versiones de Jazz, la generación de artículos fue reemplazada por la generación de artículos especiales, dándole así a nuestro cliente la posibilidad de poder manejar muchas mas opciones, como Productos con 2 características, Productos con talles, Productos Combinados y Campos Configurables
Esta pantalla se utiliza para generar rápidamente varios artículos de características similares.
Ideal para rubros como Lencerías, Calzados, Indumentarias, Buloneras (por los diferentes tamaños y modelos de artículos)
SOLAPA - Con 2 Características
En este ejemplo se crearan artículos Camisa Hombre con la combinación de las 3 características de tamaño y las 3 características de colores, por lo que arroja por resultado 9 artículos.
Luego de procesar podremos observar el siguiente resultado
También se podría haber utilizado para generar múltiples tamaños de Clavos, Tornillos, Bulones, etc.
Los artículos deben contener una misma descripción y variar por ej. en su Diámetro / Largo. En principio se deberán ingresar los Diámetros y Largos que se requieran.
Jazz mezclara la descripción con los diámetros y largos y generara múltiples combinaciones en forma automática, evitando así, la carga manual de cada artículo por separado.
SOLAPA – Productos con Talles
En el formulario anterior se estableció la generación automática del articulo ZAPATILLA NIKE RUNNING DAMAS, para el rubro DEPORTE, para talles del 32 al 43 (incrementando de a 1 unidad)
Como resultado de procesar la pantalla anterior (con los parámetros marcados) se generaron automáticamente los siguientes productos.
Para la codificación de talles intermedios, se puede utilizar 3 dígitos en vez de 2.
Ejemplo
Lo habitual seria definir la codificación utilizada en la imagen anterior
Donde los últimos 2 dígitos son el talle del Calzado, pero resulta que tenemos talles medios, 33½ 34½ 35½ etc.
Entonces se podría generar la siguiente codificación
Zapatilla 330 que representaría al entero 33
Zapatilla 335 que representaría al 33½
Zapatilla 340 que representaría al entero 34
Esto permitirá realizar las agrupaciones correspondientes en el informe de stock, que muestra en una grilla el inventario, convirtiendo las filas en columnas.
SOLAPA – Productos con Talles
Esta funcionalidad es utilizada para generar múltiples artículos, combinando características como ser Colores, Talles, Marcas, etc (todas estas se configuran)
Es muy utilizado para los Rubros de Autopartes e Indumentaria
Al pulsar sobre Crear Combinación, se genera un artículo llamado REMERA M AZUL NIKE, en el ABM de Artículos
Desde la Solapa Campos configurables, se pueden predefinir los campos con los que vamos a trabajar. Para los viejos usuarios de Jazz, esta es una pantalla similar a la de Productos B que en su momento servia para tratar este tipo de artículos, ahora podemos administrarlos mejor ya que tenemos las anteriores solapas que mejoran la funcionalidad de la generación automática de artículos
Es muy importante remarcar que las características deben de ser comunes a todos nuestros productos, ya que al ingresar un artículo al sistema, se debe seleccionar al menos una característica de la lista.
Un pequeño truco es ingresar la característica “Genérico” o un simple “-” , entonces si tenemos definidas las características Marca: “Genérico” Talle: “Genérico”
Podremos ingresar un artículo sin Marca, o simplemente como talle único, seleccionando la opción “Genérico” en cada una de las listas.
Para su fácil administración se recomienda utilizar un máximo de 3 o 4 categorías
Para agregar un nuevo campo para combinaciones debemos hacer clic en el botón “Agregar...” al hacerlo aparecerá el siguiente recuadro:
Aquí escribiremos la descripción de tal campo
Ingreso de Stock
Luego podremos cargar el “Inventario” desde el menú Stock → Entrada o desde el menú Archivo → Carga Masiva
Ingreso de Precios
También será posible ingresar los “Precios de Venta” desde la Vista de Precios, ubicada en la pantalla Principal de Jazz o bien desde el menú Ventas → Precios
Ejemplo practico en Jazz con los rubros Calzado e Indumentaria
Si los códigos de los artículos mantienen una misma longitud de caracteres y los últimos dígitos determinan el talle del mismo, podremos obtener informes de stock en forma de grilla de doble entrada.
Informes → Stock → Informe de Stock
DesMarcar: Mostrar Detalle de los movimientos
Marcar: Convertir Filas en Columnas
Pulsar aquí, para procesar el informe
NOTA
Se debe normalizar la cantidad de dígitos que representan el Talle, Número o codificación por la que se desee agrupar y generar los encabezados de las columnas del informe de stock, dejando toda la codificación de nuestros artículos con la misma longitud. Los últimos dígitos del código del producto son los que representaran dicho talle.
Ingresar la cantidad total de dígitos que poseen los artículos en cuestión y la cantidad de dígitos (parte derecha) del código que indican el talle o el color.
El resultado será un informe similar al siguiente
Aquí mostramos otro ejemplo del informe con una mayor cantidad de artículos
? Preguntas frecuentes
¿Cómo hago para agregar un nuevo Rubro, o una nueva alícuota de IVA?
La tecla Insert nos permitirá adicionar Rubros y nuevas alícuotas de IVA, sin necesidad de cerrar la pantalla de productos. Simplemente debemos presionar la misma sobre el campo en cuestión.
También lo podemos hacer desde el menú Archivo en la pantalla principal de Jazz, opción Impuestos o Rubros según corresponda.
¿Cómo codificamos nuestros productos?
Jazz permite codificaciones alfanuméricas de 15 posiciones
Existen tres formas de ingresar una codificación
A- Manualmente, donde podremos ingresar una codificación cualquiera
B- Automática a partir del Rubro / Sub-rubro. Esta ultima se activa desde el menú: Herramientas → Parámetros Generales → Solapa Productos, hay que des-tildar la casilla “No generar código de producto automáticamente a partir de los Rubros/ Sub-rubros”
Esto combina la codificación del rubro/subrubro, en una codificación para el articulo en si mismo. O sea si el Rubro es Ferreteria y se identifica con el código FER, y el subrubro es Clavos y se identifica con el código CLA, el articulo se codificaría automáticamente como FERCLA1, FERCLA2 y así sucesivamente
C- Automática, haciendo clic en el botón nuevo (hoja en blanco) o bien pulsando F2 en el ABM de productos. Esta codificación es numérica y avanza al siguiente número disponible.
Grilla de Ayuda
La grilla aparecerá cada vez que presionamos F1 o hacemos doble Clic en un campo “código”. La misma mostrara una lista de los elementos de la pantalla donde nos encontremos. Por ejemplo si estamos en una pantalla que hace referencia a los Productos aparecerá la siguiente Grilla, en cambio si estamos haciendo referencia al código de los Clientes, aparecerá la grilla con todos los clientes disponibles (el diseño de las posibles grillas es similar, básicamente lo que cambia es su contenido).
En la misma se podrán realizar filtros, para obtener una muestra clasificada de los ítems que contenga la misma.
Existen dos opciones para realizar la búsqueda, una por código de producto, y otra por la descripción, tildaremos cual corresponda.
En el caso de la grilla de productos podremos activar un check, para visualizar la imagen del Artículo en esta misma consulta
Parámetros generales → Avanzadas → Productos
Nota: Si recordamos el código propiamente dicho, podríamos ver el contenido de un registro, sin la necesidad de acceder a la grilla. También es posible buscar un artículo por su código de barras.
Ejemplo grilla de Clientes
Ejemplo grilla de Bancos
Carga Masiva de Productos
Acceder desde Archivo → Carga Masiva
Es recomendable utilizar esta pantalla para la carga inicial de artículos.
Se podrán cargar rápidamente los precios de costo, venta, IVA, rubro, subrubro y el stock de cada producto.
Es posible configurar dicha pantalla para que aparezcan o no algunos campos, y predeterminar el tipo de IVA de cada producto.
Solapa Columnas Adicionales
Se preselecciona costo, IVA y puntos de pedido
Cabe destacar que desde el menú Herramientas → Parámetros Generales → Productos
Se puede establecer un IVA predeterminado para la carga de nuevos artículos.
Solapa Precios de Venta
Configura las listas a visualizar para ingresar/modificar los precios de venta
Solapa Stock
Aquí se establece el vendedor predeterminado para la generación de los remitos internos, en el caso de completar el campo Stock
Si se ingresa Stock, el sistema genera automáticamente Remitos internos. Para generar dicho inventario o ajuste del actual, los remitos pueden ser de entrada o salida según corresponda.
Por lo que si creamos un producto
Ejemplo
Sillón de 2 piezas cuero Negro – Stock 4 unidades
Jazz automáticamente genera un remito de entrada por 4 unidades, ya que el producto no existía, por lo que no tenia ningún stock asignado
Y si modificamos el stock de un producto actualmente en cartera
Ejemplo
Caña de pescar telescópica marca Skorpion de fibra – Stock Actual = 10
Y en la grilla modifico su Stock a 3 unidades
Entonces Jazz automáticamente genera un Remito de Salida por 7 unidades, ajustando el inventario al nuevo stock actual
Clientes
Aquí se administran todos los datos de nuestros clientes, como ser Nombre, Domicilio, Teléfono, Mail, etc. Podremos ingresar nuevos clientes, editar y eliminar los existentes.
Tenga en cuenta que las siguientes pantallas son similares a las que administran la carga de los proveedores
Nota: El código 0 (cero) se encuentra reservado para uso interno del sistema.
La codificación es propia de cada empresa. Si se lo desea al presionar sobre el botón nuevo Jazz sugerirá un numero libre (el ultimo + 1), pero usted manualmente podrá asignar el código que desee. Pudiendo este ser alfanumérico.
Por ejemplo si usted posee una casa de servicios al taxista podría poner la Licencia de cada chofer, o bien si usted quisiera el DNI de cada cliente
Pulsando F2 o clic sobre el botón, crea un Nuevo artículo
Se recomienda generar un Cliente con el código “1”, descripción “Consumidor Final”, tipo de IVA “Consumidor Final”, para poder facturar rápidamente cuando no nos interesa conocer en detalle los datos del cliente, ni llevar un histórico de sus compras. Cabe destacar que al instalar el sistema, el cliente Nº 1 se genera automáticamente a modo de ejemplo.
Si el cliente va a tener cuenta corriente, abona con cheques, o por su condición frente al IVA corresponde generarle Facturas de tipo “A”, debemos completar la mayor cantidad de datos posibles, para una mejor administración y seguimiento del mismo.
Para agregar, modificar, o eliminar los datos, usaremos como ya lo hemos indicado en los Rubros, los botones inferiores de la pantalla que administran el ABM.
Si un cliente es marcado como inactivo, Jazz no permitirá generarle una factura, ni tampoco una Cuenta Corriente, etc.
Dicha marca se puede hacer o deshacer en el borde superior derecho de la solapa “Generales”
Esta pantalla cuenta con otras solapas, para establecer un orden sobre los datos.
Buscar un cliente
Pulsar F1 con el cursor sobre Código
Doble clic sobre el código
Clic sobre la lupa
Tenga en cuenta el orden del desplazamiento.
Con las fechas podremos desplazarnos al primer, ultimo, siguiente o anterior cliente.
Actividad / Categoría
Aquí podrá marcar una actividad o categoría para el cliente. Las categorías se cargan simplemente escribiendo sobre la lista y de no existir, el sistema le sugiere crearla. Tenga en cuenta que el campo es descriptivo, por lo que si genera una actividad llamada “Librerías” y luego genera otra llamada “Librería” el sistema las visualizara como dos categorías diferentes. Por lo que se recomienda siempre verificar si una categoría existe antes de crear una nueva.
Desde aquí se podrá eliminar una actividad existente. Tenga en cuenta que la actividad en cuestión esta asociada a uno o más clientes, dichos clientes quedaran automáticamente sin actividad asignada.
F1 F2 F4 F10 F11
Estas teclas permiten acceder al usuario a determinadas funciones comunes a la mayoría de las pantallas.
El botón con tilde verde, como la tecla F10, permiten grabar los cambios realizados
F11 Elimina el cliente actual
Antes de eliminar un cliente verifica que no tenga registros en Facturas, Presupuestos y Servicio técnico
Cabe destacar que no se permite eliminar un cliente que tenga movimientos relacionados, como ser facturas, remitos, etc. (esto se debe a un tema técnico de integridad de base de datos)
Pagina Web y teléfono de Natural Software
El botón con la puerta de Éxito, como la tecla F4, permiten salir de la pantalla.
Sugerencia CRM, solicite a nuestro servicio técnico, una versión de Jazz con la copia de su base actual, para que procese potenciales clientes para ser llamados por un call center de telemarketing y al convertirlos en clientes reales los pasa a Jazz, sin ensuciar la base real con cientos de clientes potenciales que quizá nunca compran
Inactivar Clientes
Marcar un cliente como inactivo, significa que el mismo no participara del circuito comercial habitual.
No se podrá utilizar dentro de un nuevo comprobante.
Un cliente con movimientos, no se puede eliminar de la base de datos, pero si podrá inhabilitarse para su uso.
Aunque el cliente se encuentre inhabilitado, formara parte del histórico de la base de datos.
IDEA: Cree al deposito/sucursal/empleado/camión como “cliente” en Jazz…
y podrá registrar pedidos o retiros de mercadería/insumos, también ingresar sucesos y emitir estadísticos.
Categorías de clientes
Dentro del ABM de Clientes tenemos la opción de asignarles a cada uno de nuestros clientes una Categoría, que por ejemplo la podemos utilizar como para diferenciar clientes externos o internos (estos serian sectores de nuestra misma empresa que en tal caso hay que abastecer).
Para generar una nueva Categoría de Cliente, vamos al ABM de Clientes, nos posicionamos en Categoría, ingresamos una nueva Categoría y luego de presionar Enter, Jazz nos preguntara si queremos dar de alta esa Categoría, aceptamos y ya tendremos la nueva Categoría de Clientes generada.
Esta asignación de Categoría nos es útil después para poder generar cualquier tipo de informe que este relacionado con al Categoría del Cliente, ya que la podemos utilizar como un filtro de búsqueda.
En este caso utilizamos el filtro de búsqueda avanzada de Clientes, para solicitar un informe de clientes que solo tengan la categoría EXTERNOS.
Como vemos en el informe, este fue generado a través del filtro de búsqueda avanzada, filtrando por clientes que tengan como Categoría a Externos.
Solapa Más Datos
Aquí se podrán cargar datos como mail, dirección Web, deposito y limite de crédito, el cual nos indicara el monto autorizado para dicho cliente.
Zona: De esta manera podríamos agrupar a los clientes de cierta zona, para luego ir a hacer las cobranzas.
Permitir Facturar en Cta. CTE: Si esta tildado, habilita el campo de limite de crédito, caso contrario el cliente en cuestión no podrá tener cuenta corriente.
Como una excepción con permiso de administrador, se podrá emitir una factura en cuenta corriente, aunque no se encuentre tildada dicha opción.
Reservado: Se puede definir a un cliente o un proveedor como reservado y no ser incluido en las búsquedas ni en los informes excepto si se es usuario Administrador o se tienen los permisos necesarios.
Se define desde la pantalla de Clientes (idem Proveedores)
Permiso relacionado para los usuarios que no sean Administradores
Informes (No permitir ver Clientes/Proveedores Reservados)
Límite de Crédito: El sistema no permite facturar en cuenta corriente más del monto especificado en el campo. Si no se indica un valor, significa que no hay límite de crédito, por lo que Jazz permitirá hacer facturas en cuenta corriente, sin importar el monto del comprobante. Para realizar los cálculos, se tiene en cuenta el monto actual de cuenta corriente del cliente.
Si el check de “Permitir Facturar en Cta. CTE”, no esta tildado no importa el limite de crédito que tenga el cliente, Jazz no permitirá ingresar comprobantes en cuenta corriente.
Para controlar el límite de crédito de un cliente en la solapa de “más datos” debe tener asignado un límite.
En el comprobante aparecerá un mensaje de alerta a el usuario que este intentando realizar un comprobante que pase el límite de crédito del cliente
Para que se pueda autorizar la operación se debe ingresar la clave que tenga el usuario que es administrador del sistema ejemplo, usuario: Supervisor. Tendrá que poner la clave de supervisor ya que es el administrador.
El tilde de visualiza notas de pronto pago en impresión de comprobantes nos permitirá ver cuando facturemos al cliente y se imprima un mensaje informativo
En este ejemplo veremos la impresión, que muestra el descuento y el saldo por pago antes del vencimiento.
de Venta: Se puede predefinir desde parámetros, la condición generalmente utilizada para la mayoría de los clientes, para que al facturar aparezca automáticamente (Contado, Cuenta Corriente, Cheques, etc.).
Igualmente esto se podrá modificar manualmente al momento de generar el comprobante en cuestión.
.
Ejemplo de la pantalla de facturación
Días Cta. CTE. Predefine los días a futuro de la fecha de pago en cuenta corriente, luego al emitir una factura, aparecerá automáticamente la cantidad de días establecidos en la variable.
Solapa Campos Adicionales
Son campos comodines o lugares adicionales, utilizados para ingresar datos/características de nuestros clientes, que actualmente no tienen un lugar predeterminado dentro del sistema
Ejemplos
Un consultorio medico podría crear un campo llamado Obra Social
Una casa de Repuestos podría crear un campo Auto tipo y Color, para conocer cual es el automotor y por ende los repuestos a utilizar en la reparación del auto de su cliente.
Un campo Patente para poder ubicar a su cliente por el número de Chapa Patente
Una casa de Informática, podría crear un campo Marca Preferida, para que el vendedor de turno sepa que ofrecer al cliente en cuestión
Una casa de Indumentaria podría registrar el color preferido de su cliente
Se generan desde el botón “Administrar campos adicionales”.
Su objetivo es lograr una base de fidelización y seguimiento de nuestros clientes, según el rubro especifico de nuestra empresa.
Clientes reservados (idem Proveedores)
Se puede definir a un cliente o un proveedor como reservado y no ser incluido en las búsquedas ni en los informes excepto si se es usuario Administrador o se tienen los permisos necesarios.
Se define desde la pantalla de Clientes (idem Proveedores)
Permiso relacionado para los usuarios que no sean Administradores
Informes (No permitir ver Clientes/Proveedores Reservados)
De esta forma, usted podría listar todos los clientes cuyo cuadro de Football es “River”, y luego cruzar información con los listados de cuentas corrientes, para aprovechar que están contentos y reclamarles el pago, o bien seleccionar los clientes cuyo cabello es “Castaño” y enviarles una muestra del nuevo Shampoo para cabellos Castaños.
Para acceder a dicho reporte ingresar en el menú Informes → Clientes → Comodines
Comodín Reservado F.Aviso
- puede crear un comodín con la palabra reservada F.Aviso y lo que escribamos como contenido se reflejara en la pantalla de facturación (Presupuestos, Pedidos y Remitos) donde figure este cliente. También en el Pie de este mismo Formulario.
Si por ejemplo escribimos dentro del comodín F.aviso
El siguiente mensaje aparecerá en el pie de la pantalla de facturación, al seleccionar el cliente que tenga dicho texto en el comodín
Haciendo doble clic sobre el mensaje, nos abrirá la ventana de ABM de clientes en la solapa de campos adicionales, automáticamente para poder modificar el aviso desde alli. El usuario que debe tener el permiso de ver y editar clientes desde el ACP. (ver permisos)
Podríamos utilizar esta herramienta, para identificar a clientes morosos, con problemas, para alertarnos sobre algún tema en particular, o como un simple recordatorio.
Por ejemplo podríamos poner “Si llama Pedro avisarle que la mercadería llega el jueves”
Si el monitor de nuestra PC esta en el punto de venta y lo visualizan nuestros clientes, simplemente podríamos combinar con nuestro equipo de trabajo, que si se escribe la letra “X” en el F.A Código: 3
Nombre: MARIO MAYER
Domicilio:
Localidad:
- Postal:
Provincia: (Seleccionar)
- Laboral:
- Particular:
- Celular:
Mail:
Segundo Mail:
Fax:
Actividad: Ind
Contacto:
IVA: Resp. Inscripto
CUIT: 20-22546522-4
Lista de precios: Lista General
Descuento Habitual: 30
Zona: Zona Centro
Vendedor: El Vendedor no existe
Transportista: X
Observaciones:
PLAN1:
SERVICIO3:
SERVICIO2:
SERVICIO1:
FECHA_ALTA:
- AVISO: Brindar soporte
Comodín:
SUCESOSviso eso significa que el cliente tiene problemas de pago, o tiene cheques rechazados, etc.
- Aviso2 se concatena al actual y se permite hacer Updates masivos para por ejemplo tener un aviso para todos los clientes, que el administrador/gerente ira cambiado semana a semana / día a día, se utiliza para por ejemplo avisar a los vendedores de una Oferta
CAMPOS ADICIONALES EN CLIENTES/PROVEEDORES
Se pueden crear nuevos Campos, para ingresar datos específicos sobre nuestros Clientes y Proveedores. Por ejemplo:
Marca Preferida: Es bueno conocer las preferencias de nuestros clientes
Tipo de Contacto: Podría ser una diferenciación entre un potencial y un cliente actual
Cuadro de Football: Cuanto más conocemos a nuestros clientes, mas podremos venderle
Color de Pelo: Muy necesario para Negocios como ser una Peluquería
Referido por: Podríamos tener un estadístico, por donde nos contacto nuestro cliente (Google, Mercadolibre, Clarín, Revistas, Radio, TV, etc)
O cualquier otro que se nos ocurra! Luego Jazz permite realizar búsquedas y filtros por los mismos.
Solapa Observaciones
Campo de texto libre.
Es posible cargar una o varias líneas de texto y luego modificar o eliminar su contenido.
Carpeta Relacionada
En el pie de página podremos encontrar un path (ruta) donde podremos alojar información referente a este cliente, ya sea contratos, planos, documentación y todos los archivos que se necesite
Como estos archivos no se guardan dentro de la base de datos, sino que lo que se registra es una dirección a una carpeta, conviene generar dentro del servidor una carpeta compartida con el nombre del cliente, ya que si apuntamos a nuestro disco C:\ ningún otro usuario podrá ver el contenido de dicha documentación.
Ejemplos de carpetas posibles
\\servidor\NaturalSoftware
\\server\cliente33
Solapa Descuentos
Permite enlazar descuentos sobre determinados artículos y servicios, para un determinado cliente.
Se puede cargar un descuento general (hasta 20 caracteres), que aplicara al próximo comprobante que le generemos a dicho cliente, por ejemplo aquí si esta asignando un descuento del 10 + 2, que no es lo mismo que el 12%, ya que primero se procesa el 10% y sobre eso se vuelve a procesar el 2%. Jazz permite utilizar el símbolo “+” para sumar descuentos, por lo que podría modificar el descuento de este cliente y asignarle un descuento mas 10 + 2 + 4
La pantalla posee dos solapas, que nos permitirán realizar descuentos por Artículos individuales o para todo un Rubro.
Descuentos por Productos
Aquí se establecen descuentos para cada uno de los artículos en forma particular.
Este descuento se realiza sobre el total de la próxima factura
Seleccionar el articulo con F1 Grilla con artículos bonificados
Porcentaje de Bonificación Lista de precios
NOTA: Esta funcionalidad puede asignarse a una determinada lista de precios.
En Parámetros Avanzados \ Facturación: se puede configurar
que hacer cuando algunas de las % bon es cero. Se refiere a que si un producto tiene % bon para determinado cliente y además el producto tiene un dto. Fijo asignado (desde la solapa Precios en ABM de Productos), cual es la prioridad que utiliza.
se puede parametrizar utilizar la bonificación del producto (diferente a cero) antes que la del cliente.
Descuentos por Rubro / Subrubro
Aquí se establecen descuentos para cada Rubro/Subrubro (logrando realizar agrupaciones de artículos con determinados descuentos).
También es posible aplicar un descuento para todo un rubro, tan solo debemos seleccionar el rubro en cuestión y luego en Subrubro seleccionar la opción “Todos”.
Desde aquí se seleccionan los rubros / subrubros con Descuentos, y
Lista de precios
En el ejemplo se le aplica un descuento a todo el Rubro Electricidad, pero primero se deberá eliminar el anterior descuento, que solo influye sobre el Subrubro Cables negros.
Solapa Foto
Aquí podemos almacenar la foto o logo de nuestros clientes.
Varios usuarios utilizan esta pantalla para resguardar alguna imagen sobre el trabajo/servicio que se le realizo al cliente.
Como sucede en la Carpeta Relacionada, los archivos no se guardan dentro de la base de datos, sino que lo que se registra la dirección del mismo (evitando así, incrementos en el tamaño de la base). Es recomendable generar dentro del servidor una carpeta compartida, sobre la cual deben realizarse continuos backups.
Solapa Sucesos
Es una práctica agenda, en donde se pueden incluir los eventos más importantes del cliente. La misma registra fecha, hora y nota del suceso, logrando diferenciar temas (estados) y usuarios que ingresan la misma.
Si realizamos doble clic sobre la línea se abrirá la pantalla de Sucesos.
En la lista “Estado”, podremos seleccionar o agregar (en caso de no existir) temas o categorías. Se recomienda usar un máximo de 10 tipos de Estados, para facilitar la utilización del modulo.
Debajo observamos que en el caso de desearlo podemos hacer uso del filtro por estado o por asunto para facilitar la búsqueda de la información.
En el caso de usar un Suceso con el Estado “Aviso” y colocar una fecha a Futuro, este se reflejara en el Semáforo de Avisos de la pantalla principal del sistema, funcionando como un calendario.
Doble clic en Sucesos
Con dicha pantalla, podremos detallar minuciosamente los sucesos que el usuario registro, especificando en mas renglones cada uno de los ítems.
Solapa Estadísticas
Este formulario permite visualizar reportes del menú Informes, con el cliente actual preseleccionado.
También valoriza los remitos a la fecha de su emisión y a la fecha de hoy.
Desde parámetros es posible configurar el sistema, para que al Facturar los Remitos, se recalculen los precios de la mercadería Remitida.
En Productos Vendidos por Cliente se puede confirmar la pantalla del informe a emitir para poder cambiar algún filtro.
Solapa Comprobantes
Aquí se pueden ver el estado de los comprobantes emitidos a un cliente.
En la misma se puede apreciar el tipo de comprobante que se realizo, la fecha del mismo y por el color podremos saber si esta paga, impaga o anulada.
Haciendo doble clic sobre cada registro, automáticamente visualizaremos el detalle del comprobante original.
El filtro por observación, nos permite realizar una selección de los comprobantes que cumplan con la característica ingresada.
Seleccionando un solo tipo de comprobante, se mejora la velocidad de repuesta de la grilla.
Si entra al comprobante y lo elimina, luego deberá hacer click en Cargar Grilla, para refrescar la misma.
Carga de clientes con texto tipo formulario
Se puede dar de alta clientes con la copia de un texto, se debe seleccionar la información y elegir copiar, luego en el ABM de clientes presionamos nuevo y apretamos el botón del medio que es pegar, esto nos completa los campos de clientes-
Archivo de ejemplo con todos los datos soportados:
Nombre: Juan Aquí se puede reemplazar Nombre por "empresa"
Domicilio: Rivadavia 842
CP:1002 / "cod. postal"
Localidad: capital federal / Aquí se puede reemplazar Localidad por "Ciudad"
Teléfono:4342-8858
Tel. Particular:1569999955
Tel. Celular:158777744
Tel. laboral:4999-8888 / Aquí se puede reemplazar Tel. laboral por "TelLaboral"
Fax:011-6665555
Actividad: sistemas
Contacto: pepe / Aquí se puede reemplazar Contacto por "Apodo"
Email: Esta dirección de correo electrónico está protegida contra spambots. Usted necesita tener Javascript activado para poder verla. / Aquí se puede reemplazar Email por "Mail","E-mail"
Segundo mail: Esta dirección de correo electrónico está protegida contra spambots. Usted necesita tener Javascript activado para poder verla.
Obs.: esta es una observación
Limite crédito: 1200,51
Pais: argentina
Provincia: buenos aires
CUIT:30-71002525-4
DomicilioDeposito: maipu 999
WWW: www.naturalsoftware.com.ar
Saldo inicial:900,01
IIBB:12-565656-1
Descuento Habitual:10+5 / Aquí se puede reemplazar descuento habitual por "DescuentoHabitual"
Proveedores
Aquí se administran todos los datos de los Proveedores, como ser Nombre, Cuit, Teléfono, saldo de la cuenta corriente del mismo y todos los datos inherentes a la información sobre dicho proveedor.
Si desea conocer como se utiliza esta pantalla, por favor lea el apartado de “Clientes”, ya que comparten las mismas funcionalidades
Al igual que la pantalla de Clientes, este formulario posee diferentes solapas en donde encontraremos espacios disponibles, para completar los datos de nuestro Proveedor.
Si tildamos la “casilla Inactivo” el proveedor no aparecerá en ningún movimiento o informe a realizar.
Recuerde que con el modulo Jazz IT Excel puede incorporar las listas de precio de sus proveedores en forma automática. Con el mismo podrá incorporar 10.000 artículos con descripción y precio en 20 minutos.
Consulte por dicho modulo a nuestro departamento de ventas.
Sugerencia
Para AFIP, RETIRO DE SOCIOS y otros gastos, se puede generar un PROVEEDOR INTERNO permitiéndonos así, endosar cheques y demás acciones.
También podríamos asociar valores que nos ayuden a identificarlos:
CATEGORIA = ESPECIAL
ACTIVIDAD = INTERNO
Para que luego en los informes sea factible realizar el filtro
* Cargue empleados como clientes
Dueños como proveedores
Locales como proveedores
Camiones y maquinas como clientes
Cambio de bonificaciones
En la solapa descuentos, podremos asignar bonificaciones (como lo hemos hecho en clientes), pero a la inversa, estos son descuentos en las compras (y no en las ventas como en clientes)
Si en algún momento cambiamos la bonificación que este proveedor nos proporciona, Jazz intentara buscar artículos de este proveedor y de encontrarlos, les asignara automáticamente la bonificación que aquí establezcamos.
Al grabar descuentos para los productos pregunta si se quieren grabar los descuentos para los productos de ese proveedor. Si se elige que Si, se graba en la solapa Proveedores de cada producto el descuento formado de la siguiente forma: Descuento Habitual + Descuento para el Producto
Automatizando la carga de Clientes registrados en nuestra WEB
Si nuestro site Web permite registrar clientes y los datos de contacto nos llegan a través de un mail similar al siguiente, nosotros podemos copiar dicha información al portapapeles y pegar todos los datos juntos en el ABM de Clientes (evitando la carga manual).
Empresa: OMAR SOTO
Contacto: OMAR SOTO
Teléfono: 015545976416
Rubro: EDUCACION
Mail: Esta dirección de correo electrónico está protegida contra spambots. Usted necesita tener Javascript activado para poder verla.
País: MEXICO
Ciudad: ESTADO DE MEXICO
Si ustedes desean crear este cliente en Jazz, no es necesario que lo registren manualmente
1-Deben copiar todos estos datos al portapapeles (Ctrl + C)
2-Ingresar al ABM de Clientes, pulsar sobre el botón para crear un nuevo cliente (hoja en blanco)
3-Click sobre el botón q esta abajo de la solapa Generales (de los 3, el del medio)
Automatizando la carga de Clientes de Mercadolibre
Del mismo modo anterior, podemos copiar los datos recibidos por la compra de uno de nuestros clientes a través de Mercadolibre y pegar los mismos en la pantalla de Clientes de Jazz Office.
Ejemplo del contenido del mail de Mercadolibre / Deremate nos envía
Nombre: Empresa Carga Norte SA.
Apodo: CARGA NORTE (30)
Cantidad: 1
Precio final: $2250.00 c/u.
E-mail: Esta dirección de correo electrónico está protegida contra spambots. Usted necesita tener Javascript activado para poder verla.
Teléfono: 011 -1554446666
Ciudad: Capital Federal
Provincia: Buenos Aires
País: Argentina
Jazz Office nos permite incorporar automáticamente los siguientes datos:
nombre
empresa
domicilio
cp
cod. postal
localidad
ciudad
teléfono
teléfono
tel. particular
celular
tel. celular
tellaboral
tel. laboral
fax
actividad
contacto
apodo
email
mail
segundomail
e-mail
obs
limitecredito
pais
provincia
cuit
domiciliodeposito
www
saldoinicial
iibb
descuentohabitual
Vendedores
En esta pantalla cargaremos los datos personales del mismo, además su zona de trabajo, y la comisión que lo favorece, ambos opcionales.
Podrán ser seleccionados al momento de facturar o bien estar asignados a un Cliente (desde la solapa principal del ABM de clientes).
El sistema requiere que haya al menos un vendedor cargado para poder grabar cualquier tipo de comprobante: Por eso, en caso de no tener ningún vendedor registrado se informa el siguiente mensaje al intentar grabar "No tiene vendedores registrados en la base de datos. Por favor, ingrese uno desde Archivo -> Vendedores para poder registrar comprobantes en Jazz""
Sugerencia codificaciones alfanuméricas, vendedores 001 002 003, permite emitir listados ordenados
Las comisiones pueden ser calculadas de varias formas, las mismas se visualizan desde el Menú Informes.
En este ejemplo ingresamos todos los datos del vendedor, aunque los mismos son opcionales al sistema.
La comisión ingresada es el 3%, lo que significa que podremos obtener el reporte de comisiones para este empleado, con solo haber registrado dicho vendedor en cada venta (factura) que realizo el mismo
Ver “Rubros” para conocer la funcionalidad genérica a todas las pantallas de ABM
Abrir turno
Para poder utilizar esta opción, debemos colocar desde el ACP (Control de Permisos) la tilde que vemos a continuación. En el caso que quiera informarse mas acerca del Control de Permisos por favor diríjase al capitulo que hace referencia a este.
Es importante recordar que los permisos se los asignamos a grupos y no a usuarios, por ejemplo podemos tener varios usuarios dentro de un mismo grupo, aquí vemos el ejemplo en el grupo Vendedor.
Esta opción es recomendable para los usuarios Cajeros, ya que nos permite controlar fácilmente sus movimientos de valores.
Una vez asignado el permiso al usuario a través del ACP, vamos a Archivo è Abrir Turno.
Luego podremos visualizar la pantalla que vemos a continuación, donde podremos ingresar los valores en efectivo con las diferentes monedas (pesos, dólares y euros).
Es importante recordar que si un cajero tiene dos cierres de turnos diarios, debe crear dos usuarios diferentes, una por cada turno.
En la solapa de Tarjetas podremos ingresar los valores que corresponden a las diferentes tarjetas que manejamos.
Zonas
En esta pantalla debemos codificar nuestras zonas y darles un nombre.
Con ellas podremos diferenciar las zonas relacionadas a un vendedor o bien asociarlas, para por ejemplo que el cobrador pueda realizar las cobranzas en una misma zona.
Podríamos crear Zonas llamadas “Lunes, Martes, Miércoles”, etc, para identificar el día asignado al reparto de mercadería de una zona en particular. De esta manera podremos conocer a que clientes visitara nuestro empleado cada día de la semana.
Listando los Pedidos de una determinada Zona, logramos un reporte similar a una Hoja de Ruta o Reparto.
Transportistas
En esta pantalla cargaremos los datos de cada uno de los transportes que utilicemos. Usted deberá agregar sus transportistas, si es que lo requiere su administración.
Como cualquier otra de las pantallas del sistema, es conveniente cargar todos los datos posibles, en el caso de contemplar un uso futuro de los mismos.
Por ejemplo, podríamos querer especificar que transporte lleva X mercadería, o bien, tener cargados los datos de todos los transportes que utilizamos, a modo de agenda, para que nuestra secretaria contacte un determinado transporte de una manera fácil y rápida; O mejor aun, si la secretaria esta ausente, podamos consultar el teléfono del Transportista en caso de ser necesario.
Días en cuenta corriente
Aquí se definen las diferentes cantidades de días, para automatizar la fecha de vencimiento de cada factura en cuenta corriente.
Predefine los días a futuro de la fecha de pago en cuenta corriente, luego al emitir una factura, aparecerá automáticamente la cantidad de días establecidos en la variable asignada al cliente en cuestión.
Sugerimos colocar como código el mismo valor que en Cantidad de Días, para luego recordar por ejemplo que el código 30 corresponde a 30 días.
Ver “Rubros” para conocer la funcionalidad genérica a todas las pantallas de ABM
El tilde de imprimir en comprobante descuento por pronto pago nos permite colocar un descuento que se reflejara en el comprobante a modo de información, realizando un descuento por pronto pago.
Asignación de Categoría de Cliente para utilizar en la impresión del campo INFO_PRONTO_PAGO. Se imprimirán los códigos que tengan la misma Categoría que el cliente del comprobante a imprimir
Marcas
Aquí se definen todas las marcas con las que trabajamos
Las mismas se asignan a cada artículo, desde el ABM de productos.
Ver “Rubros” para conocer la funcionalidad genérica a todas las pantallas de ABM
Administrar comodines
Desde aquí se podrá modificar en forma masiva los valores de los campos adicionales, de clientes, productos, comprobantes.
Se debe elegir en tabla lo que se desea modificar. Con una tilde obliga a que ese campo siempre este completo, debajo aparece la opción para cambiar masivamente el valor de los campos adicionales, donde se elije el campo y se coloca el valor para todos el mismo.
Como interpretar la información del registro LOG
Se accede desde Archivo-> Mantenimiento-> ver archivo de LOG
Aquí se podrá filtrar por usuario, periodo entre fechas, acción, o palabra/frase, por ejemplo numero de factura.-
El programa Jazz, registra las tareas desarrolladas por el usuario en un registro único llamado LOG.-
La información se guarda cronológicamente indicando cada paso dado por el usuario para completar la tarea. Por ejemplo El usuario genera una nueva factura, la graba, el sistema consulta el medio de pago, se le indica el medio e imprime, el registro seria
Genera Factura = MOD F/V 8-02
Graba Factura = Se GRABO F/V 8-02 del Cliente XXXX por $ 390.40
Consulta Medio de Pago = Se aplico COB 1-06 de $ 390.40 a F/V 8-02
Graba el Cobro e IMPRIME= Se grabo COBRO 1-06 de cliente XXXXX
Además se dividen los procesos que se realizan en cinco tipos diferentes denominadas ACCIONES.
NUEVO = Indica las altas de clientes, productos, etc.-
MODIFICA = Inicio del proceso de carga de un documento (Pedido, Factura, Recibo)
ELIMINA= Cuando se BORRA del sistema información (cliente, documentos)
ERROR= Se guardan los diferentes mensajes que brinda el sistema, que pueden provocar o no el cierre automático preventivo del mismo, por ejemplo FISCAL SIN PAPEL, FISCAL PAPEL ATASCADO.-
SENTENCIA SQL=Procesos que el usuario realice desde mantenimiento, por ejemplo liberar un cliente de cobro.-
EJEMPLO DE PROCESOS NORMALES
Todos los procesos tienen un circuito básico lógico conformado por
INICIO
TAREA
FIN
Por lo tanto podríamos decir que aquellos procesos que no contengan esta lógica estarían incompletos. Una secuencia correcta para el registro LOG se leería de la siguiente forma
INICIO JAZZ
Bienvenido usuario XXX
MOD F/V XXX1
GRABO F/V XXX1
CIERRE JAZZ
Si el usuario requiere de clave para autorizar crédito, cambio de precios o simplemente terminar su jornada laborar el sistema agregaría las autorizaciones con clave de la siguiente manera.-
INICIO JAZZ
Bienvenido usuario XXX
MOD F/V XXX1
GRABO F/V XXX1
SE CERRO PANTALLA DE FACTURA CON CLAVE RESTRINGIDA
CIERRE JAZZ AUTORIZADO CON CLAVE RESTRINGIDA
Ejemplo de procesos en el archivo LOG
En este caso el sistema esta indicando una ACCION = X, que es un mensaje que le salio al operador en pantalla indicando un posible problema o contradicción a la tarea solicitada, en este caso luego de grabar el sistema imprime la factura, y no lo puede hacer por falta de papel.-SI el usuario no corrige lo indicado en el mensaje, el sistema podría llegar a CANCELAR el DOCUMENTO, generando de esta forma una diferencia de caja.-
Este case indica un correcto cambio e pantalla, ambos autorizados por clave, Ver que este proceso cumple con INICIO, TRABAJO, CIERRE.-
En este caso ante la consulta de forma de pago, el usuario cancelo el pago en efectivo y aplico un pago con TARJETA, véase que el sistema CANCELO un pago con valor 0 y aplico otro pago inmediatamente por el mosto total de la factura.-
Aquí se observa el pase correcto entre un usuario que termino el turno y otro que lo reemplaza, en donde tenemos un CIERRE de JAZZ y un INICIO por otro USUARIO
Este caso presenta un típico abrupto CORTE de sistema, obsérvese que hay dos INICIO JAZZ, sin CIERRE intermedio, el corte se produjo al querer generar un documento con el sistema bloqueado, este genero una eliminación del comprobante y cierre ANORMAL del sistema.- Este caso NO GENERA REGISTRO en la caja, ni en ningún otro registro del jazz de los valores del documento.-
Ejemplo de cobros y documentos cancelados, por cambio de forma de cobro.-
Impuestos
En esta pantalla se debe asignar un nombre distintivo a cada impuesto, así como también el % de Alícuota y el Tipo de IVA, esto permitirá ubicar rápidamente un impuesto para asignarlo a un producto. Recuerde verificar si los valores cargados son correctos, ya que un error en los datos podría ocasionar problemas en los cálculos al momento de facturar o generar los listados de IVA.
Cada producto puede contener una Alícuota diferente, la misma se ingresa desde el ABM de productos, ubicado en Archivo → Productos o desde el link de la pantalla principal.
Al codificar las alícuotas, si existiera un cambio en el IVA, simplemente deberíamos reflejar ese cambio en la alícuota correspondiente y todos los productos que posean la alícuota serian alcanzados por la actualización.
Ver “Rubros” para conocer la funcionalidad genérica a todas las pantallas de ABM
Esto nos permite por ejemplo asignar a los productos de:
Computación el 10,5%
Ferretería el 21%
Libros y el Pan el 0% Exentos
Para acceder a los listados de IVA, debemos ingresar en Informes → IVA → Iva Compras o Iva Ventas
Impuestos Internos
También se pueden definir impuestos internos como el flete/transporte, mantenimiento, embalaje, lavado y secado, etc. Asignando esto a un costo.
Estados de Comprobantes
Esta es una mas, de las ya mencionadas agrupaciones de Jazz. Lo que permite luego emitir reportes de Presupuestos, Pedidos, Remitos y Facturas filtrando por cualquiera de estas características.
En el menú -> Ventas -> Cambio de Estados de Comprobantes, se permite configurar en que estado queda el Comprobante Origen y Destino, luego de la utilización del Workflow de generación automática de un comprobante a partir de otro.
Para los comprobantes de compras, utilice la misma opción pero desde el menú Compras.
Estados de Sucesos
También es posible definir y parametrizar los estados de los sucesos de clientes y proveedores. Se pueden asignar algunas características como el ticket y la prioridad, que nos ayudaran con nuestro servicio posventa (si es que lo ofrecemos).
Provincias
Este formulario se genera con el fin de poder mantener las compatibilidades fuera de la republica Argentina
Monedas
Jazz permite facturar en cualquier moneda y cobrar en la misma moneda del comprobante original o en otra.
Nota: Es importante cargar las cotizaciones de las monedas con las que vamos a trabajar. Es posible activar desde Herramientas->Parámetros que al iniciar Jazz, automáticamente el sistema solicite las cotizaciones
Retención de IIBB
Aquí se definen los porcentajes de cada provincia
Retención de Ganancias
En la tabla de Retenciones de Ganancia, se definen los diferentes códigos que se relacionan con el porcentajes sobre el monto que pagamos o bien, aplicable a una escala de montos.
Mínimo no sujeto a Retención: Si pagamos un valor menor a dicho monto, la retención no se calcula.
Retención Mínima: Si la retención calculada, es un monto inferior al indicado en este casillero, dicha retención no se aplicara. Ya que siempre deberá superar el valor indicado.
Básicamente es lo siguiente:
Se codifican las retenciones, se define un porcentaje fijo que se le calculo al proveedor al momento del pago, o bien se define según una escala aplicable. Eso depende de la categoria que le corresponde a cada proveedor.
En caso de tener escala aplicable, este es un ejemplo:
Luego se asigna ese codigo de retencion en el ABM de Proveedores
Al realizar un pago se podra emitir un comprobante de retencion como el siguiente:
Para reimprimir el comprobantes debe ir a Archivo -> Retenciones a las Ganancias -> Reimprimir constancia
Tickets
Asignaremos código y nombre (descripción) según corresponda.
Los mismos nos permitirán comprar o vender con el medio de pago en cuestión.
Aquí se podrán definir todos los tipos de tickets existentes (Lunch ticket, Canasta, Restorante, etc)
IDEA: Podrían definirse nuevos tipos de tickets, simulando una nueva moneda, vale, cupón o voucher, asignado por el gobierno o simplemente una promoción de nuestra empresa, donde aceptamos dicho Cupón/Comprobante como medio de pago.
Tarjetas
Aquí se definen todas las tarjetas con las que trabajamos y se podrá asignarles el recargo que va a tener en cierta cantidad de cuotas.
Luego podremos obtener listados desde Informes → Tarjetas
JOF permite realizar Notas de Crédito para Tarjetas!
Dicha función contempla el pago mixto por Tarjeta y Efectivo
Al seleccionar la opción de N/C por Tarjeta
-el efectivo lo ingresa a Caja automáticamente
-el usuario deberá cambiar manualmente el Estado el Cupón de la Tarjeta a "Anulado"
El nuevo modulo de tarjetas permite administrar Estados:
-Pendientes en Caja (este es un estado inicial automático cuando el cajero lo genera en la caja)
-Pendientes de Acreditar (cuando el cajero se lo da físicamente a la administración) Bancos-> Cambiar el estado a cupones
-Acreditados (en el banco... se concilian los cupones con la liquidación de tarjetas) Compras-> Liquidación de Tarjetas
-Anulados (derivados de las N/C)
El reporte relacionado con dicha funcionalidad es "Totales de Tarjeta"
Planes Tarjetas
El código de plan de tarjetas se puede seleccionar mientras se carga la factura y la otra forma es cuando selecciona medio de pago tarjeta y le pide los datos de la tarjeta; ahí puede también seleccionar el código de plan.
Para que sirve cada uno:
1) El que se selecciona mientras se confecciona la factura es para que le cargue los descuentos/recargos definidos en el plan y los aplique en la factura (el comerciante es el que financia al cliente)
2) El segundo es cuando el cliente quiere saber al momento de darle la tarjeta para pagar, cuanto le cobraría la empresa de la tarjeta (Visa,
Mastercard) utilizando un plan u otro. Pero la factura no cambia, es solo a modo de consulta para informarle al cliente, los recargos se lo pagara a la empresa de la tarjeta.
Recargos/Descuentos por medio de pago
Aquí se le asigna el Recargo / Descuento que van a tener los diferentes tipos de pago (cheques, cuenta corriente, ticket, etc).
El mismo aplicara sobre el descuento total del comprobante, combinándose con el asignado al Cliente en su correspondiente ABM.
De la misma forma que se asignan Recargos, es posible registrar descuentos.
Financiación
Esta opción se activa desde…
Herramientas → Parámetros Generales → Facturación → Solapa 1
En la siguiente pantalla se asignan los diferentes planes de financiación en cuotas.
Se genera un código y se le da un nombre (“3 cuotas”, “Financiación en 3 pagos”, etc.) y se le asigna el interés general que va a tener ese tipo de financiación (en este caso un 10%).
Debemos tener tildadas las casillas “Asignar fecha de la primera cuota al facturar”, así cuando generemos la factura, nos abrirá un calendario y nos pide que ingresemos la fecha del primer pago y tildar la casilla “Asignar días manualmente al vencimiento” así agregamos a cuantos días serán el resto de las cuotas.
Desde Archivo → Financiación, accedemos a la definición de Planes de Cuotas.
Cuando vendamos a un cliente en cuenta corriente, en la factura nos aparecerá debajo de la lista de precios la opción “FINANCIACION”. Ahí mismo haciendo clic sobre la lupa podemos seleccionar las formas de financiación cargadas anteriormente.
Tener en cuenta…
|
|
|
Al generar la factura, la deuda del cliente se visualizara en cuenta corriente de la siguiente forma:
|
|
Por lo tanto el cliente debe un total de $648,73.-
Pero según en que fecha estamos ubicados, veremos únicamente la deuda vencida
Si hoy fuera 15/11/2006 me aparecería impaga la primera cuota por $216,24.-
La diferencia puede observarse tildando la casilla Composición de Saldos, desde el menú Informes → Cuentas Corrientes → Saldos de Clientes.
Categorías de Facturas
En esta pantalla se establecen las diferentes Categorías o Centros de Costos para cada factura. Al ingresar cada factura se podrá marcar su categoría y subcategoría, para luego en los informes poder filtrar y agrupar los resultados. Su uso es opcional.
Esta opción se activa desde …
Herramientas → Parámetros Generales → Avanzadas → Facturación
En las nuevas versiones de Jazz la anterior configuración ha sido reemplazada por el botón situado en la barra de tareas de cada comprobante.
Backup (esta funcionalidad solo se encuentra habilitada en Access)
Desde esta pantalla se realizaran los resguardos de información de Jazz!, Evitando posibles perdidas de datos. Estas perdidas generalmente se producen por cortes de energía o mal funcionamiento de la PC. Al realizar Backup periódicos de la Base de Datos nos aseguraremos poder recuperar la información a la fecha del último Backup. Nosotros recomendamos realizar una copia de resguardo luego de cada jornada de trabajo (en diferentes soportes magnéticos, por ej.: un CD diferente por cada día de la semana). Destino: Indicar el lugar (disco y carpeta) donde se realizara el Backup.
* Si su versión utiliza base de datos Access puede generarlo desde el menú->Archivo \ Backup donde se creara el archivo Jazz.zip, ese archivo debe copiarlo al soporte magnético correspondiente. Ver Manual- Sección "Backup"
* Los backups automáticos (compatibles con versión Access) se activan desde Herramientas→ Parámetros Generales → Backup.
* Si su versión es MySQL puede bajar el servicio del motor de la base de datos y copiar la carpeta Data ubicada la carpeta de la base de datos a un CD, DVD, etc.
Luego deberá restablecer el servicio del motor, para comenzar a trabajar.
* Consulte a uno de nuestros ejecutivos de cuenta, por una aplicación adicional que permite realizar backups automáticos, en cualquier carpeta u otra unidad de disco externa. La misma es compatible con Access y MySql y se puede configurar para que se ejecute en un horario específico, por ejemplo a las 23hs, para que no interrumpa la utilización de Jazz en su horario operativo.
Medios disponibles para generar un Backup
Disco Rígido, CD, DVD, Reproductor MP3 (PenDrive), ZipDrive u otra PC de la red.
Tener en cuenta que no se puede hacer un backup directamente sobre el CD por una restricción propia de Windows. Por lo tanto debemos tomar el archivo Jazz.ZIP y grabarlo en un CD con alguna herramienta de copiado especifico para CDs. (Ej. Nero)
Nota: Es recomendable, hacer backups antes de procesar masivamente precios, utilizar la carga masiva, la asignación de precios , la Vista de Precios o JazzIT Excel.
Si luego de controlar el proceso los resultados no son los esperados podremos volver a restablecer la versión tal cual estaba antes de procesarlos.
El uso de esta funcionalidad es obligatorio si estamos recibiendo una actualización o una modificación a medida del sistema. Ya que al utilizarla podremos volver atrás, si los resultados no fueran los esperados.
Restore (Recuperar backup)
Función para recuperar un Backup. Por ejemplo el jueves a la noche se realizo el backup del sistema. El viernes al encender el PC descubrimos que el disco rígido no funciona. Luego al cambiar el disco, podremos volver a instalar el sistema y colocar el último backup. Esto significa que si la PC se rompe y el mismo viernes la arreglan, ese mismo día podrían estar utilizando el sistema con la misma información con que lo dejaron el jueves por la noche.
Origen de la copia: Carpeta donde se encuentra el Backup a recuperar.
Backup Automático
Esta opción permite realizar backups automáticos, estableciendo la periodicidad de los mismos.
Natural Software® no se responsabiliza por la perdida de datos, que pudiera ocurrir bajo ningún concepto.
La utilización y/o almacenamiento y/o manipulación de los datos ingresados en el sistema son de exclusiva responsabilidad del Licenciatario
Recomendamos realizar un backup manual diario, en diferentes medios (por ejemplo CDs) de toda la carpeta donde se guarda el sistema (generalmente C:\Archivos de Programa\Jazz\)
Los backups automáticos se pueden activar desde el menú
Herramientas→ Parámetros Generales → Backup
En el ejemplo anterior se detalla, como realizar un backup automático todos los días, dentro de la carpeta:
C:\Archivos de Programa\Jazz\Backup1
Y otra copia en…
C:\Archivos de Programa\Jazz\Backup2
1. Backup de la base de datos MySQL
Una manera de realizar un resguardo del motor MySQL es utilizando el archivo backupsql.bat
Descargar archivo (www.naturalsoftwareplus.com.ar/tools/backupsql.bat)
Luego de descargarlo, deberá editarlo en caso de ser necesario. Si MySQL no se encuentra instalado en C:\Archivos de programa tendrá que modificar el archivo e indicar la ruta correspondiente.
También sera necesario tener creadas las carpetas
C:\BackupJazz
C:\BackupJazz\Jazz
Donde se copiara la base de datos.
IMPORTANTE: Tenga en cuenta que ningún usuario deberá estar utilizando Jazz porque MySQL sera desactivado hasta que el resguardo finalice.
El archivo backupsq.bat tiene el siguiente contenido:
(En este archivo se asume que MySQL esta instalado en C:\Archivos de programa y que el nombre del servicio es MySQL. De ser diferentes en su caso, modifique por los correspondientes)
@SET COPYCMD=/D
net stop mysql
@XCOPY "c:\Archivos de programa\Mysql\Mysql Server 5.0\data\jazz\*.*" "c:\BackupJazz\Jazz\"
@XCOPY "c:\Archivos de programa\Mysql\Mysql Server 5.0\data\ibdata1" "c:\BackupJazz\"
net start mysql
pause
Si es la primera vez que lo ejecuta, dependiendo el sistema operativo, le puede pedir que seleccione si quiere crear un archivo o un directorio. Selecciónar “D” de Directorio.
Si no le pregunta directamente continuará el programa a copiar los archivos de la base para generar el backup:
Una vez finalizado, le pedirá que pulse una tecla para continuar, y se cerrará:
Luego de finalizado el resguardo, deberá copiar la carpeta C:\BackupJazz en otro medio magnético como puede ser un Pendrive, DVD, Disco rígido USB, etc. dentro una carpeta con la fecha del día de esa forma tendremos un historial de backups para poder acceder cuando sea necesario. La idea es no solo tener guardado el ultimo backup, sino también backups de días semanas o meses anteriores.
2. Menú Stock
Una vez cargados todos los datos anteriores, podemos empezar a realizar movimientos de mercadería con Jazz.
Cabe destacar que para trabajar con stock, deben estar generados los productos y sus respectivas alícuotas de IVA.
Recuerde que para comenzar a controlar su stock, Jazz necesita los saldos iniciales correspondientes a su inventario actual.
Entrada de Stock
La misma se utiliza para establecer el stock inicial, por inventario de mercadería. También se podrán reflejar las entradas manuales de stock (las entradas automáticas se producen con la incorporación de las facturas de compras).
Se deberá cargar un remito interno, agrupado por fecha de los ingresos de mercadería.
Campos de Inserción
Se utilizan para insertar o actualizar un registro de la grilla. Botonera
Botonera
Esta botonera funciona de manera similar en la facturación y en el stock. Usted podrá generar un nuevo registro (Agregar). Actualizar uno existente (Modificar), eliminar (Borrar) o buscar un producto (Buscar).
Para modificar o eliminar, primero debemos seleccionar el ítem en cuestión. Para seleccionar un registro ya cargado, se deberá hacer clic en dicho ítem de la grilla.
El botón Stock Rápido, mostrara por pantalla el Stock actual del articulo seleccionado, esto nos permitirá saber si disponemos o no de cierta cantidad de unidades.
Salida de Stock
Se utiliza para reflejar salidas en el stock, su funcionamiento es similar a la “Entrada de Stock” (las salidas automáticas se producen con la emisión de las facturas de ventas).
Nota: La Carga Masiva de productos genera automáticamente comprobantes de entrada y salida de stock, según lo requiera.
Carga Masiva de Stock
Desde esta pantalla podemos realizar una carga masiva de stock, tenemos la opción de filtrar la búsqueda por rubro, subrubro, proveedor o código y el orden que le queremos dar a los mismos.
Una vez filtrado nos mostrara la siguiente pantalla …
Esta pantalla nos muestra una grilla con el código del producto, descripción, stock actual y el nuevo stock; si hacemos “doble clic” sobre alguno de los productos nos aparece una ventana para que ingresemos el nuevo stock del producto.
Una vez cargados todos los productos solo resta presionar el botón “Exit” para que nos pregunte si deseamos salir, le decimos que si y ya tendremos ingresado el nuevo stock en el sistema.
Los comprobantes de entradas/salidas de stock que se generan se indican con estado PENDIENTE
Transferencia de productos
Se utiliza para transferir (envío de stock) productos entre 2 sucursales/despositos..
Debemos elegir cual será la sucursal de Origen (donde se encuentran los productos) y cual la sucursal Destino (donde deben ir los productos).
En la parte inferior podemos buscar los productos y decirle que cantidad deseamos transferir, presionando el botón “Agregar” vamos añadiendo a la grilla los productos.
Para finalizar solamente confirmamos y nos aparecerá que nuestra transferencia fue exitosa y nos dará un comprobante de transferencia.
Este Módulo le permitirá intercambiar stock entre las sucursales de su empresa, es una acción muy sencilla y fácil de usar. Lo que hace es reducir el stock en la sucursal de donde proviene la transferencia, y subirlo, proporcionalmente en la receptora de dicha transferencia.
Básicamente el proceso consiste en generar automáticamente 2 comprobantes internos de stock, uno de salida para la sucursal origen y otro de entrada en la sucursal destino.
Este modulo para transferencias entre sucursales, esta habilitado para realizarlas entre sucursales que comparten la misma base de datos (siempre conectados por red local).
Nota: En el caso de poseer sucursales, locales, administraciones y/o depósitos NO ubicados en el mismo espacio físico, por consecuencia sin red local. El proceso anteriormente mencionado no funciona, ya que necesitamos una conexión online para su utilización..
Dadas de alta las sucursales correspondientes de nuestra empresa en cualquiera de los 2 casos, estaremos en condiciones de hacer transferencias de stock entre ellas, siempre y cuando estas sucursales cuenten con stock para transferir para hacerlo debemos hacer entradas de stock en cada sucursal.
Para hacer las transferencias iremos a Stock, Transferencias
Al hacer clic en Transferencias aparecerá la pantalla de transferencias, ver la siguiente página
Aquí seleccionaremos la sucursal de donde sale la transferencia.
Aquí seleccionaremos la sucursal receptora de dicha transferencia.
Y aquí la cantidad de cada producto
Aquí seleccionaremos el o los productos
Cada vez que cargamos un producto y su cantidad, haremos clic en Agregar, y cuando hayamos cargado todos los productos deseados haremos clic en el botón OK. Al hacerlo, aparecerá el siguiente mensaje:
Al hacer clic en Aceptar se dará por finalizado el proceso de transferencias.
Luego se visualiza el reporte de la transferencia, el cual podremos imprimir, exportar a Excel o simplemente resguardar como un archivo Word.
Visualizar un reporte con las transferencias realizadas
Menú Informe -> Stock -> Informe de Stock
Dicho Menú permite visualizar los movimientos de Stock, pero si marcamos la tilde “Mostrar solo transferencias entre sucursales”, dicho reporte visualiza solo los movimientos causados por transferencia de mercadería
Si indicamos una Sucursal en la lista desplegable, solo se visualizaran los movimientos de la sucursal/deposito seleccionada.
Pueden involucrarse uno o varios artículos, ya que se permiten filtros por Rubro, Descripción y Fechas.
Si queremos visualizar todos los movimientos, hay que seleccionar “Mostrar Detalle de Movimientos”, caso contrario, solo se mostraran los totales por articulo.
Detalle de movimientos (si no esta marcado, se totaliza por artículo)
Solo visualizar las transferencias (si no seleccionamos sucursal, vemos los movimientos de todas)
Carga Rápida de Transferencias de Mercadería
Menú Stock, opción Carga Rápida de Transferencias
Esta funcionalidad posee el mismo fin que las transferencias de Productos, solo que en esta última es posible seleccionar una única Sucursal Origen y una única Sucursal Destino. En cambio con la Carga Rápida de Transferencias, podremos realizar movimientos de Mercadería entre todas las sucursales conectadas a mi base de datos.
Modo de Uso
- Filtre por los artículos deseados
- Marque la sucursal ORIGEN con ESPACIO
- Marque la sucursal DESTINO con ENTER
- Ingrese la cantidad a Transferir
Jazz realizara automáticamente los movimientos de entrada y salida de stock correspondientes.
Consulta rápida de stock
Desde aquí podemos consultar rápidamente el stock del que disponemos.
En esta pantalla después de seleccionar el producto y presionar el botón “Mostrar stock” podremos ver que cantidad disponemos en cada sucursal y cual es el total entre todas las sucursales.
Mostrar el stock de todas las sucursales/depósitos
Para poder visualizar el stock de todas las sucursales primero debemos colocar un tilde en Parámetros Generales è Avanzadas è Sópala Personalizar.
Dentro de esta solapa debemos tener tildada la opción que vemos a continuación.
Una vez que habilitemos dicha tilde vamos a poder visualizar el stock de todas nuestras sucursales/depósitos que tenemos dadas de alta dentro de Jazz.
Esto nos es útil en el caso de que manejemos múltiples sucursales como ser depósito de mercadería, para que luego podamos saber cuanto stock tenemos en cada sucursal o deposito.
Aquí vemos un ejemplo en la Consulta Rápida de Stock, donde visualizamos tanto el stock de la sucursal 1 como el stock de la sucursal 2, como así también los pendientes de entrega y recepción de cada sucursal.
.
En la pantalla de Consulta de Precios de Venta y Stock podremos visualizar además del stock de las diferentes sucursales, los precios de venta de los productos de los cuales estamos realizando la consulta.
Como observamos la tilde incorporo 1 columna de stock por cada sucursal.
3. Menú Ventas
Este menú administra todas las ventas de su comercio.
En él, se emitirán los presupuestos, facturas de venta, cobranzas, listas de precios, etc.
Nótese que el modo de utilización de las pantallas de Presupuestos, Pedidos, Remitos, Emisión y Consulta de Facturas, Emisión de Facturas, Notas de Crédito y Debito, es muy similar tanto en el menú Ventas, como así también en el menú Compras.
Barra de Herramientas de Facturación
Dicha barra es común en los formularios de Presupuestos, Pedidos, Remitos, Facturas, Notas de Debito y Notas de Crédito.
Nuevo: Da de alta un nuevo comprobante.
Impresión: Permite imprimir el comprobante actual.
Editar: Modifica el comprobante actual.
Anular: Anula un comprobante ya grabado
Eliminar: Elimina el comprobante. Si tiene relaciones previas (ej. Cobros) se deben eliminar primero. Si se intentan eliminar Facturas, Cobros o Pagos que tienen aplicaciones realizadas, se deberá previamente desaplicarlas desde “Aplicaciones entre Comprobantes” y luego intentar eliminar el comprobante.
Buscar: Permite visualizar y encontrar un comprobante por diferentes tipos de búsquedas.
Grabar: Resguarda la información actual dentro de la base de datos.
Flechas: Con ellas podemos desplazarnos al “Primer, Anterior, Siguiente y Último” comprobante registrado.
Muestra y Oculta la cabecera de la facturación.
Cotización: Permite ingresar una cotización para la operación en particular
Cambia el número del comprobante actual
Asociar un remito a la factura actual
Permite ingresar los datos para las facturas E de Exportación
Permite ingresar notas al comprobante actual
Cancelar: Cancela la operación actual (carga de comprobante)
Bonificación: Con este botón, se pueden ingresar las bonificaciones sobre un total de la facturación, ya sea en porcentaje o en monto. Pueden hacerse en forma combinada. Por Ejemplo: (10+5), que significa el 10% + 5%
Recargo: De igual forma que en bonificación pero con signo contrario.
Salida: Desde aquí se cierra la pantalla actual.
Campos adicionales: Datos libres, similares a productos y clientes
Check que permite reingresar y verificar los ítems del comprobante
Categorías y Centros de Costos.
La búsqueda del articulo se efectúa por código de barras y si no existe por código de articulo.
Permite generar un work flow con los comprobantes. Esto es para lograr que desde un Presupuesto se pueda hacer un pedido, sin necesidad de cargar uno a uno los ítems nuevamente, sino que con solo seleccionar el Presupuesto en cuestión, el Pedido se genera automáticamente.
También permite pasar de un Pedido a uno o varios Remitos, y de estos últimos a una o varias facturas. Dependiendo si se facturan todos los remitos juntos o no.
Nota: Cuando desee configurar JAZZ para poder Facturar un Remito, ambos comprobantes NO pueden tener la tilde de “Afecta el Stock” (el sistema bloquea este evento, ya que de otra forma, por la venta de una unidad, el stock se descontaría en 2 unid). Por lo que solamente uno de los 2 comprobantes involucrados en esta operatoria puede manejar Stock. Generalmente se configuran los remitos para que manejen Stock y las facturas asociadas a estos NO Manejan Stock. Decimos las facturas asociadas a estos, ya que para el punto de venta (POS) donde la mercadería sale acompañada por un ticket, debemos tener un tipo de comprobante de venta (Factura/Ticket) que descuente stock (ya que en este caso no se utilizan remitos, porque la mercadería se entrega en conjunto con el ticket de venta)
Presupuestos
Este comprobante es utilizado comúnmente para registrar las cotizaciones que generemos a nuestros clientes.
Ingresaremos desde Ventas → Presupuestos o desde el acceso directo de la pantalla principal.
Al desplegarse la pantalla podrá elegir el icono nuevo, para luego completar los campos requeridos por el sistema.
Numero, fecha, cliente, lista de precios, condición de venta, vendedor, código de producto, si se tiene tildado en Parámetros generales -> 1 comprobantes que los productos vienen en bultos se puede ver este campo, cantidad
Se utilizan para registrar todos los presupuestos solicitados por nuestros clientes, ya sea en mostrador o telefónicamente. Luego si el mismo es confirmado, podremos modificarlo (de ser necesario) y facturarlo automáticamente, sin tener que cargar nuevamente todos los datos nuevamente.
Su modo de utilización es similar a la pantalla de Facturación, para conocer mas detalles diríjase a “Facturas de Venta” en este mismo manual.
Si deseamos imprimir el Presupuesto y tenemos la opción de múltiples reportes nos aparecerá la “ventana” de selección de reporte y el presupuesto se emitirá con el diseño que tenga el tipo de reporte seleccionado.
Es posible configurar la impresión en papel con Coordenadas X Y
Pedidos
Generalmente este comprobante es utilizado para registrar las solicitudes/reservas de productos de nuestros clientes.
Al ingresar al menú Ventas → Pedidos podremos observar en nuestra pantalla que en la barra de herramientas hay un botón con la palabra Acciones, desde aquí podremos acceder a los presupuestos cargados con anterioridad (si es que existiese alguno).
Nótese que se puede acceder a los pedidos pulsando F3 desde la pantalla principal.
Los campos que pueden verse son Numero, fecha, cliente, lista de precios, condición de venta, vendedor, código de producto, si se tiene tildado en Parámetros generales -> 1 comprobantes que los productos vienen en bultos se puede ver este campo, cantidad
Tanto la pantalla de Presupuestos, Pedidos, Remitos o Facturas, poseen una estructura similar respecto a su modo de uso, para conocer mas detalles diríjase a “Facturas de Venta” en este mismo manual.
Para ingresar un nuevo pedido simplemente haga clic en el icono Nuevo (borde superior izquierdo).
Logo de su empresa en la impresión de Presupuestos y Pedidos
Ahora se puede definir una imagen (logo) de su empresa y utilizarla en la impresión de Presupuestos y Pedidos estándar de Jazz. Para ello, deberá dirigirse a Herramientas -> Parámetros Generales -> Empresa y seleccionar el archivo de imagen que sera el logo de su empresa:
Buscamos el archivo de imagen:
Finalmente, al emitir el presupuesto o pedidos (por Vista Previa) veremos el logo en la impresión:
NOTA: Solo disponible en la version SQL
Pedidos de mostrador
Para que los pedidos se vean al facturar en el mostrador el perfil del pedido de tener el tilde de facturar en mostrador
Luego de hacer el pedido si tenemos tildado en parámetros generales facturación
Mostrar pedidos pendientes facturación Ventas, en la factura aparecerá la ventana de pedidos pendientes
La pantalla presenta un botón Eliminar pedidos pendientes de mostrador
Elimina de la ventana los pedidos de mostrador a partir de una fecha, pero los deja pendientes para que se puedan facturar.-
Remitos
Se podrá utilizar este documento como comprobante para acompañar la mercadería.
Accedemos desde Ventas → Remitos
Si presionamos en el botón de Acciones, podremos remitir automáticamente un pedido ingresado con anterioridad, sin la necesidad de cargarlo nuevamente.
Su modo de utilización es similar a la pantalla de Facturación, para conocer mas detalles diríjase a “Facturas de Venta” en este mismo manual.
Los comprobantes poseen un campo estado, que permite seleccionar diferentes opciones como por ejemplo PENDIENTE CONFIRMADO ANULADO. De esta manera los informes que involucren comprobantes, podrán ser filtrados por estas categorías.
Desde el menú Archivos->Estados de Comprobantes se pueden generar nuevos estados.
Tener en cuenta que se puede configurar Jazz para que los Remitos descuenten Stock o las Facturas directamente lo hagan
Esto se establece desde Herramientas → configuración personalizada de comprobantes → luego seleccionar el comprobante que deseamos y marcar la opción “Afecta Stock”.
Si usted utiliza Remitos y Facturas, uno de ellos debe descontar stock y el otro comprobante no. Caso contrario Jazz no permite administrar (visualizar) desde la facturación los remitos (si es que ambos comprobantes descontasen stock). Evitando de esta manera la posibilidad de trabajar con dos comprobantes que descuentes stock sobre un mismo articulo, por lo que el inventario duplicaría bajas.
Si el remito descuenta Stock, la factura no, y viceversa (esta es la forma correcta).
Esto se establece desde la casilla “Afecta Stock”, en la pantalla “Configuración personalizada del comprobante en cuestión”. Solo es factible en Remitos y Facturas.
Sugerencia: para el caso de consignaciones use remitos.
Facturas de Ventas
Para facturar existen dos opciones:
En la primera se ingresara a Facturación, desde Ventas → “Emisión y Consulta de Factura”, como su nombre lo indica, se podrá utilizar desde la barra de herramientas un buscador para consultar facturas anteriores, anularlas, eliminarlas e imprimirlas.
La otra opción es desde Ventas → “Emisión de Facturas” la cual es un acceso rápido que solo nos permitirá facturar, dicha opción es muy utilizada en puntos de venta masiva, donde se necesita rapidez en la emisión de comprobantes.
Al ingresar en esta opción, aparecerá la siguiente grilla, donde se deberá seleccionar el tipo de Factura a generar (A, B, C, etc.).
Haciendo doble clic en el ítem deseado ingresaremos en la pantalla de Facturación.
Cabe destacar que desde el menú Herramientas → Configuración. Personalizada de Factura de Ventas, podremos:
1-Seleccionar una letra de factura predeterminada, por ejemplo si en el 99% de los casos trabajamos con Consumidores Finales, podríamos predeterminar la factura tipo “B” (Ticket o la que correspondiese).
2-Automatizar la letra dependiendo de la condición de IVA del cliente (desde la casilla, Letra automática de acuerdo al cliente), por lo tanto al seleccionar un cliente Responsable Inscripto el sistema automáticamente seleccionaría facturas de tipo A. Si usted trabaja con facturas M o bien la AFIP a futuro cambia de Letra para los RI, usted mismo puede cambiar la relación desde Herramientas → Parámetros Generales → 1. Comprobantes → Letras asociadas al IVA responsable inscripto.
3-Agregar o eliminar un tipo de comprobante, si usted trabaja con A y B, podría eliminar los C, para su mayor comodidad y evitar errores.
4-Predeterminar un Cliente, lista de precios, condición de pago y vendedor, permitiendo de este modo facturar rápidamente, similar a un supermercado o Maxikiosko o punto de venta (POS).
De esta manera seteando unos parámetros, podríamos facturar muy rápido, sin necesitar cargar datos del cliente al facturar, ni fechas, ni números de comprobantes, solo se debe seleccionar los artículos que estamos vendiendo (para agilizar esta tarea podría utilizarse un código de barras).
Por ejemplo si usted posee un MaxiKiosko podría configurar:
Facturar al Cliente 1 – Consumidor final
Condición de Venta: Contado
Vendedor: General
5-Jazz office permite utilizar facturación en Pesos, Dólares y otras monedas, luego los cobros se podrán registrar en la misma moneda del comprobante u otra.
Se permite grabar comprobantes cuando el total da cero
El formulario de facturas de venta, es una de las pantallas más utilizadas en Jazz. Ella tiene campos que podrán ser completados automáticamente (si es que se cargaron valores en la “Configuración Personalizada de Facturación”)
Usted podrá seleccionar un cliente existente (doble clic sobre el campo / F1 / clic en la Lupa) o cargar uno nuevo Cliente desde el ABM (tecla Insert o botón más) sin necesidad de salir de la pantalla de Facturación.
Luego de ingresar algunos datos como el IVA y la condición de venta se cargan los ítems de la Factura. Esta grilla funciona similar a las demás grillas de ABM que contiene el sistema, como por ejemplo “La grilla de administración de Stock”.
Recuerde manejar la misma con la botonera (Agregar, Borrar, Modificar, Buscar y Stock Rápido)
Usted podría ingresar un código de artículo a mano, leer un código de barras o buscarlo con F1 sobre código de artículo, luego de encontrar dicho producto, Jazz carga automáticamente su descripción y Precio (si es que lo contuviere), con “Enter” pasamos a la cantidad y con “Enter” se agrega el ítem, para posterior carga de otro.
Si ese fue el último ítem, simplemente se presiona F10 o clic sobre el disquete de la barra de herramientas y la factura se guarda dentro del sistema
Si se equivoco y desea modificar o eliminar un ítem, primero debe de seleccionar el mismo y luego pulsar sobre el botón correspondiente de la Botonera de ABM.
Nota Impresora Fiscal: Si usted posee un Controlador Fiscal, recuerde que en el mismo no se pueden anular los comprobantes, en el caso de necesitar anular una factura, se deberá generar una Nota de Crédito. Si el modelo del controlador lo permite, se podrá emitir mediante este dispositivo, caso contrario, se deberá realizar dicha N/C en forma manual.
Los fabricantes de las impresoras fiscales, indican que la manera de anular un comprobante en el controlador fiscal, es con un contra comprobante.
Si hay un corte de luz eléctrica y el comprobante emite error de Corte de Corriente, puede que el mismo no se registre en el controlador pero si en Jazz, en ese caso usted podrá eliminar el comprobante desde Jazz.
En el caso de necesitar corregir los números de comprobantes utilizados en Jazz ingrese al menú Herramientas.
Importante: Una vez que ingrese los ítems del comprobante, NO modifique la letra de la factura.
Desde cualquier comprobante se pueden ingresar “Señas” o pagos a cuenta en “Efectivo” para el cliente seleccionado, por lo que luego deberá aplicar dicho cobro al cliente.
Imprimir campo Orden de Compra en facturas fiscales HASAR
En Impresoras Fiscales HASAR: Si se tiene tildado el parámetro "Mostrar campo 'Orden de Compra' en la pantalla de comprobantes" se imprimirá en el encabezado de las facturas fiscales HASAR. Solo para las modelo HASAR
Barra de Herramientas Observaciones
Datos de la factura
Facturación Ventas
CARGA RÁPIDA DE CLIENTES Y PRODUCTOS INEXISTENTES
Campos de edición de artículos Grilla de Artículos Botonera de ABM
Barra de Herramientas para los Comprobantes
Llamamos Comprobante a todo Presupuesto, Pedido, Factura, Remito, Nota de Crédito o Nota de Debito.
Nuevo Comprobante Observaciones
Imprimir Comprobante actual Facturas E de Exportación
Editar Comprobante actual Aplicar a un Remito
Anular Comprobante Cambiar el Numero
Eliminar Salir
Otro tipo de comprobante
Buscar Pantalla Completa
Grabar Cotizaciones
Desplazarse entre comprobantes Cambiar la bonificación / Recargo
Cancelar la carga actual
Campos Adicionales
Check de Cantidades
Categorías
Si el cliente existe, podrá ingresar el número de cliente o buscarlo con F1 y la lupa.
Para crearlo Click en el mas “+”
Si habilitamos desde Herramientas è Parámetros Generales è Facturación è la opción que dice “Si no se encuentra el Cliente/Producto abrir la pantalla de búsqueda (F1) automáticamente” podemos escribir algún dato del cliente a facturar (por ejemplo el nombre) y nos aparecerá la pantalla de búsqueda de cliente filtrado por el dato suministrado.
Si ingresamos “Pablo”, la grilla aparecerá filtrando por clientes que contengan la palabra “Pablo”. Se pueden realizar búsquedas, por el contacto, la dirección, el teléfono, el mail, la razón social, el cuit, etc.
Seleccione una lista de precios (desde Herramientas → Configuraciones Personalizadas, podrá seleccionar una lista predeterminada).
Buscar un artículo
-Ingresar el código del artículo
-Teniendo habilitado desde Herramientas è Parámetros Generales è Facturación è la opción que dice “Si no se encuentra el Cliente/Producto abrir la pantalla de búsqueda (F1) automáticamente”, podemos escribir algún dato del producto/servicio y aparecerá la grilla (F1) con los artículos filtrados por lo que se escribió. Si ingresamos “Candado”, la grilla aparecerá filtrando por todos los productos que contengan la palabra “Candado”.
-Click en la Lupa = F1 = Doble Click
-F1 Precios y Fotos
-F9 Consulta de Precios y Stock
Todos los artículos cargados en el comprobante serán visualizados en la grilla.
Posicionando el cursor sobre esta casilla usted podrá ingresar un detalle libre del artículo en cuestión.
Por ejemplo podría generar el artículo número 1 sin descripción y reemplazar la misma, por un texto “libre” que desee al facturar.
Una vez ingresado el código del articulo, el mismo se agregara a la grilla mediante un click en el botón “Agregar” o bien presionando Enter.
Teniendo un ítem de la grilla seleccionado, podremos eliminarlo o modificarlo.
Pulsando F3 luego de ingresar un código del articulo, Jazz permite visualizar a que precio fue vendido por ultima vez dicho producto (al cliente seleccionado).
Se puede pulsar F1 para hacer cálculos sobre el mismo antes de agregarlo al ítem esta etiqueta avisa cuantos ítems hay cargados en la grilla
Este texto fue ingresado en el campo comodín F.Aviso del cliente
Se indica en los totales el titulo “RG 2126” para los Sujetos no categorizados, se refiere al adicional que se le debe facturar a los Sujetos No Categ.
Además solo muestra ese total si el IVA es Sujeto No Categ, si es responsable inscripto no aparece.
Total del Comprobante. Si es una factura, este monto se reflejara en Caja, en cheques, en tarjetas o en cuenta corriente, dependiendo de la condición de pago.
Etiqueta que desglosa el importe del IVA
Etiqueta que refleja el recargo del comprobante
Refleja la bonificación del comprobante
Nota: Podemos utilizar las observaciones de las facturas, para luego filtrar por las mismas en las cuentas corrientes, permitiendo al transporte o al cobrador detectar los clientes a los que debe cobrarles. Ejemplo: Observación = Viaje Pedro a Córdoba
También podríamos hacer algo similar con la Zona del cliente.
Al Editar el comprobante muestra la pantalla siguiente donde se observa el botón de campos adicionales.
Presionar F1 en Precio, ofrece esta ventana para cálculos
Si ingresamos un código inexistente Jazz consulte si:
Creación de Artículos/Servicios
Como ya vimos en las páginas anteriores, los artículos se pueden definir en el ABM de artículos, en la carga masiva de artículos y con el JazzIT (modulo adicional a Jazz Office para importar masivamente Listas de Precios)
Pero es posible utilizar un articulo que no tiene descripción (en Jazz Office viene predefinido el articulo numero 1) que nos permitirá incorporar el detalle a medida, que necesitamos para ese comprobante en particular, por ejemplo Reparación de Maquina XX, Honorarios de Escribanía, Servicio Técnico de PC, etc.
Nosotros en Natural Software por ejemplo definimos el articulo 202 – Modificación a Medida y luego al amar un presupuesto o facturar detallamos mas el ítem en cuestión. Por ejemplo “Modificación a Medida – Desarrollo de Informe de ventas por Rubro”
Junto con el Cliente 1 Consumidor Final (que también esta predefinido), nos permiten cargar un comprobante sin necesidad de tener cargados los clientes y los artículos.
Accesos Directos por teclado
F1 / F9 sobre el campo código, podrá obtener los precios y el stock de los artículos.
F2 Crea un nuevo comprobante.
F3 Visualiza el último precio al que fue vendido el artículo, para el cliente en cuestión
F4 Cambia la condición de venta.
F6 Posiciona el cursor en la grilla
F7 Posiciona el cursor en el código del artículo
F8 Salir de la pantalla
F10 Permite grabar el comprobante en cuestión.
F11 Imprime el comprobante actual
F1 Estando en el campo Precio se puede pulsar F1 para hacer cálculos sobre el mismo antes de agregarlo al ítem
Para facturar rápido
Estando en el campo de código del producto dentro de la pantalla de facturación
E y luego F10: guarda la factura en Efectivo
T y luego F10: guarda la factura en Tarjeta
C y luego F10: guarda la factura en Cuenta Corriente
I y luego F10: guarda la factura en Ticket
Accesos rápidos para facturar
- Menú Ventas → Emisión de Facturas
- Link de la pantalla principal
- Icono de la barra de herramientas de la pantalla principal
- F5 en la pantalla principal
Insert: La tecla Insert y el “botón más” nos permitirán adicionar Clientes, Listas de Precios, Vendedores y Artículos, sin necesidad de cerrar la pantalla de facturación. Simplemente debemos presionar la misma sobre el campo en cuestión.
Clientes Ocasionales
Para facturar a un “Cliente Ocasional”, definir por ejemplo un cliente como …
Código: 1
Nombre: Consumidor Final
Luego podemos seleccionar en la facturación como cliente predeterminado y así facturar rápidamente. (Herramientas → Conf. Personalizada de Facturación Ventas)
Códigos de Barra
Para poder facturar con códigos de barra debe tener en cuenta los siguientes puntos
-Debe de estar activada la tilde Códigos de Barra en la barra de herramientas (la misma puede quedar como “Siempre Activa” desde Herramientas → Parámetros Generales → 1. Comprobantes → Utilizar códigos de Barra)
-Los artículos deben de tener asignado su correspondiente código de barras
-La lectora de códigos de barra debe disparar un Enter automático luego de leer
-Recomendamos lectoras Laser de marca Metrologic
-Ver anexo Códigos de Barras
Si lo desea puede convertir la codificación para utilizarlos como código de barra. Desde el Menú Artículos ->
Buscar Artículos
Ver anexo Búsquedas
Bonificaciones
Las mismas se pueden establecer por articulo (desde Campos de edición de artículos o rubros) o bien para toda la factura (desde la barra de herramientas).
Existen bonificaciones predefinidas, por cantidad de artículos y para un determinado cliente.
NOTA
Lo registrado en “Observaciones” de las facturas, lo podemos visualizar en los reportes de cuentas corrientes, si bien en este campo se puede anotar cualquier observación, suele ser útil en casos donde se le venda a empresas, a pedido de los empleados. En ese caso se anota como cliente a la empresa y en “Observaciones” el nombre del empleado o sector, así en el reporte podremos diferenciar los pedidos y deudas generadas por cada uno de nuestros empleados. También se pueden definir campos adicionales en los comprobantes, que lograran el mismo fin.
Buscar un Comprobante
Buscar: Como bien se detallo algunas páginas más atrás, esta función permite visualizar un comprobante por diferentes criterios o tipos de búsquedas.
Dicha función se puede utilizar para Presupuestos, Pedidos, Remitos y Facturas (compras y ventas)
Al seleccionar en el combo el ítem correspondiente a la búsqueda por Cliente / Proveedor, se puede pulsar F1 y nos traerá la búsqueda de Clic/Prov estándar para podamos obtener automáticamente el nombre y no tener que recordar como se escribía.
Se puede utilizar para buscar un determinado comprobante o bien por ejemplo para generar una factura a partir de un presupuesto ya existente
Si tenemos tildado que podemos cambiar el estado del comprobante desde esa misma pantalla, podemos “Marcar o Desmarcar” todos los registros de la grilla (marca o desmarca con una ‘X’)
Los marcamos con una X como muestra la siguiente imagen
Carrito de Compras
Esta opción dentro de Jazz la podremos utilizar como cualquier otro carrito de compras de una pagina de Internet.
La forma de utilizar el Carrito de Compras es desde los comprobantes de Presupuesto y Pedido, generamos un nuevo comprobante presionamos la tecla F9, una vez echo esto podremos visualizar la pantalla que vemos a continuación.
Dentro de esta pantalla podremos utilizar los diferentes tipos de filtros para la búsqueda de productos, luego podremos ingresar la cantidad sobre los productos que deseamos, seleccionándolos con el Mouse o con las fechas de direcciones.
Una vez que ingresamos todas las cantidades, presionando la tecla de función F7, pasamos todas las cantidades que seleccionamos a nuestro presupuesto o pedido, como vemos a continuación.
Luego solo nos quedaría dentro del presupuesto o pedido generado a través del carrito de compras, modificar algún ítem o agregar alguno nuevo y por ultimo guardarla e imprimirla en tal caso.
FAQ “Consultas Frecuentes” – Facturas y Listas de Precios
¿Puedo hacer que no se modifique la descripción y el precio de los artículos cuando facturo pero que si pueda modificarlos en los remitos o pedidos?
Puede bloquear la modificación de precios y descripciones en la factura mediante los siguientes tildes en el Control de Permisos: Ventas \ No permitir modificar precios de venta, y habilitar para que se puede modificar en pedidos: Ventas \ Permitir modificar descripción y precios en pedidos. Pero quedará bloqueado en el remito también.
Con respecto a los precios: Puede habilitarlos tildando: Ventas \ Permitir modificar precios de venta o sin tildar para que no lo permita.
¿Por que no puedo modificar un artículo una vez cargado? Cargue un articulo y no le puse rubro y sub rubro pero cuando quiero hacerlo no me lo permite, no me da error pero me saca del articulo seleccionado.
Debe tener habilitado que asocie el código de producto con el Rubro/Sub rubro. Para poder deshabilitar esa opción y modificarle el rubro / subrubro libremente, vaya a Parámetros Generales > Productos > No generar códigos del producto automáticamente a partir del Rubro/Subrubro. Marque esa opción.
¿Cómo cargo una lista de precios en dólares y que me la convierta en pesos?
Las lista de precios de nuestros proveedores son en dólares y los precios sugeridos para el público también lo son, pero cuando viene un cliente se lo decimos en pesos.
En la barra de herramientas superior, donde tiene los iconos con botones, hay uno que tiene el símbolo de moneda $ con una carpeta detrás. Ahí UD debe cargar la cotización de la misma, y si la factura está en pesos, automáticamente le convertirá de dólar a peso, a la cotización cargada la última vez. Desde el botón con la bolsa de dinero llamado “Consulta de Precios de Venta” puede convertir para consultar los precios con el tilde “pasar importes a pesos” donde podrá visualizar los precios en pesos, aunque estén cargados en dólares.
Puedo cargar una lista de precios que tenga un incremento porcentual con respecto a otra lista de precios?
Es porque tenemos precios de contado y precios financiados.
Debe generar la lista de precios nueva, la cual tendrá este porcentaje (desde Ventas > Precios > Listas de Precios), Luego desde esa misma opción, se dirige a la lista de precios base, y la selecciona, y en el menú de abajo donde dice Listas de precios a actualizar automáticamente, AGREGAR la lista que tendrá el porcentaje, y ponerle el porcentaje deseado.
Siempre recomendamos hacer un backup antes de ejecutar estos procesos.
Necesito copiar una lista de precios (la lista 6) a una nueva (la lista 7) y luego hacerle un aumento de 7,5%
Hay que verificar que la lista 7 no esté enlazada a ninguna lista, de ser así hay que desenlazar la lista 7 , por ejemplo de la lista 6 (Lo haces yendo a Ventas > Precios > Listas de Precios, seleccionas la lista 6, y desde la parte de abajo selecciona la lista 7, y elimina de esa pantalla.)
Luego, vaya a Ventas > Precios > Copiar Listas de Precios.
Lista de Origen: 6
Lista de Destino: 7
Luego vaya a Ventas > Precios > Actualización general de precios de venta, filtre Todos los productos, seleccione lista 7, y seleccione porcentaje, y le indica un 7,5
Necesito crear una lista de precios nueva enlazada a una lista ya creada.
Para crear una nueva lista de precio, debe darla de alta desde: Ventas > Precios > Precios de Venta. Hache debe ingresar un código nuevo y detallar en la descripción el nombre de la lista que UD quiera. Revise los tildes para definir si los precios ingresados en ésta lista van a ser ya CON o SIN IVA y luego con el tilde verde confirma la creación de la misma.
Para enlazar la lista recién creada a otra lista ya existente, ahora debe seleccionar en la misma pantalla la lista a la cual quiere enlazar la que acabamos de crear. Una vez seleccionada, en la parte inferior de la pantalla, debajo del título de "Listas de precios para actualizar automáticamente", apretar botón "Agregar" y luego seleccionar el monto o porcentaje y el valor del mismo.
Una vez hecho, aceptar, y el botón del tilde verde para guardar los cambios.
Con la Impresora fiscal HASAR PL 8F y la PL 9F imprime la factura fiscal, pero lo que no me esta saliendo son los datos de la empresa como la dirección
Hay cierta información que se graba en campos de memoria de la impresora fiscal, algunos se imprimen en el encabezado y otros en el pide de pagina.
Para grabar en esos campos utilizar el siguiente programa para HASAR:
- naturalsoftwareplus.com.ar/tools/fiscal/hasar/memoria_fiscal.exe
La impresora fiscal no me imprime el numero de remito que estoy facturando
Verificar que estén tildados los siguiente parámetros en Parámetros Generales -> Avanzadas -> Imp. Fiscales:
Imprimir las Observaciones del comprobante
Imprimir en la Obs los Nros. de los Comp. que se estén facturando
F3. Ultimo Precio de Venta
Desde esta opción podremos visualizar los últimos precios de venta de un producto al momento de facturarlos.
Para poder utilizar esta opción, desde la factura de venta, nos posicionamos en el cuadro donde ingresamos el código del articulo y como vemos en la siguiente pantalla
Una vez posicionados en el código del articulo y con el cursor titilando, presionamos la tecla de función F3 y nos emitirá un informe como el que vemos a continuación, donde podremos visualizar los últimos comprobantes generados para ese cliente y precio del producto en las anteriores facturas que le realizamos a este cliente. Este informe es útil para saber por ejemplo el precio que le cobramos en determinada fecha para ese producto.
CREACION RAPIDA DE CLIENTES DESDE EL COMPROBANTE
La tecla F12 si el código del cliente esta vacío permite una carga rápida de clientes consumidores finales, si lo único que deseamos es registrar el nombre de dicho cliente
Jazz auto numera este ingreso en la base de clientes, en este caso 88888901
Luego podremos acceder a este cliente como un cliente tradicional desde el ABM.
CATEGORIAS Y CENTROS DE COSTOS
Los comprobantes poseen Categorías, que luego permitirán realizar agrupaciones y estadísticas. Las mismas pueden utilizarse como centros de costo.
Son como un Rubro o Familia para un artículo.
Dicha funcionalidad es típicamente contable, logrando asi, la agrupación de ciertas familias de facturas, para saber por ejemplo si las facturas se imputan a un sector particular de la empresa, o bien simplemente para agrupar comprobantes de servicios/productos similares, o que se utilizan para el sector de producción/compras/ventas/administración, etc. de la empresa. Permitiendo conocer estadísticos o resultados mensuales/anuales de dichas agrupaciones.
CAMPOS ADICIONALES DEL COMPROBANTE
Al igual que en los productos o en los clientes, esta solapa permite la incorporación de datos que el sistema no trae originalmente, por lo que permite la adaptación del sistema a la necesidad de su empresa.
Son campos dinámicos que administra el usuario, permitiendo una entrada de datos y luego se podrán utilizar como filtros o información en algunos de los informes del sistema.
Ejemplos de estos podrían ser: Fecha de Entrega, Empleado que retira la mercadería, Cantidad de Paquetes, etc.
CHECK DE CANTIDADES
Esta funcionalidad posee por fin, reprocesar los ítems del comprobante en cuestión para verificar el correcto ingreso de la mercadería.
Lo único que solicita es el reingreso de cada uno de los ítems (lo podremos hacer por códigos de barra) y luego listara un reporte con las diferencias (si es que las hay).
Ejemplos: En una O/C cuando la mercadería llega con un Remito (verificando así, si los artículos que envío el proveedor son los correctos). O bien cuando armamos el pedido a un cliente (comprobando que no existan diferencias en el momento de entregarle la mercadería al cliente).
Para activarla pulsar y para finalizar el proceso, pulsar nuevamente dicho botón.
Nota: Es muy útil ejecutar dicha funcionalidad con código de barras.
Si se detectan diferencias Jazz visualizara el siguiente cartel.
Y luego aparecerá el detalle de diferencias.
WorkFlow
Jazz presenta una estructura de ventas donde se pueden utilizar:
- Presupuestos (Cotizaciones)
- Pedidos (Solicitudes Confirmadas)
- Remito (documento para acompañar las entregas de mercadería)
- Facturas (comprobante que respalda la venta).
Importante: Compras presenta un esquema similar de Comprobantes (Cotizaciones, Órdenes de Compras, Remitos de Compras y Facturas de Compras).
El usuario podrá configurar el sistema ajustándolo a sus requerimientos, logrando parametrizarlo a su medida, según lo requiera el rubro que maneja
De esta manera se podría configurar una Orden de Compra, para que al ingresar un nuevo comprobante, Jazz nos permita seleccionar la creación de una Orden de Compra a nuestro proveedor, o bien una Orden de Producción a la cual asignaremos a un Proveedor Interno que podría ser nuestro sector de fabricación.
Por lo que, aunque no podemos cambiarle el titulo a las facturas, podremos configurar si utilizamos facturas A y B, o C.
Ingresando un presupuesto, podremos generar un pedido automático haciendo referencia al anterior. Con el pedido creado en Jazz es posible generar uno o varios remitos y luego facturarlos sin necesidad de cargar nuevamente cada uno de sus Ítems.
Técnicamente denominamos este circuito como Workflow. Esto se logra pulsando sobre el botón “Acciones” que esta dentro de la barra de herramientas, en el borde superior de cada uno de los comprobantes.
Por ejemplo para Remitir un Pedido, tengo que estar en Remitos y pulsar sobre acciones para poder elegir dicho Pedido
Así de esa manera para poder facturar un remito sin tener que reingresar sus ítems, tengo que estar en la pantalla de facturación, ir a acciones y seleccionar el remito en cuestión.
Presupuesto Pedido Remitos Facturas
Remitos
Cabe destacar que si un comprobante es generado automáticamente a partir de otro, este último copiara datos del anterior, como información del cliente, campos adicionales, observaciones, etc.
Podemos editar Presupuestos, Pedidos y Remitos siempre y cuando, no hayamos utilizado dicho comprobante para generar otro. O sea podré editar un presupuesto, siempre y cuando no hayamos generado automáticamente un pedido. Podremos editar un pedido siempre y cuando no lo hayamos remitido y podremos editar un remito siempre y cuando no lo hayamos facturado.
Las facturas no pueden editarse, solo podremos cambiar el vendedor y la observación.
Con Jazz podrá generar un comprobante como por ejemplo un presupuesto, pedido, remito para luego facturarlo sin la necesidad de volver a cargar todos los datos nuevamente en la factura.
Vemos a continuación un ejemplo de generación de presupuesto, al cual luego lo transformamos en pedido y a ese pedido lo facturamos.
Presupuesto è Pedido è Factura
Generando el Presupuesto
Generando el Pedido a través del Presupuesto generado anteriormente
Dentro de la pantalla de Pedido, vamos a la Acciones, seleccionamos cualquiera de las dos opciones Individual (en este caso nos permitirá seleccionar el presupuesto generado anteriormente de una grilla de presupuestos ya generados) en el caso de Global (es útil en el caso que hayamos generados varios presupuestos para un mismo cliente, en esta pantalla podremos seleccionar el cliente, la fecha de los presupuestos, los números de los comprobantes con un filtro desde / asta y el estado de los mismos que puede ser Pendiente, Confirmado, etc).
Una vez seleccionado el presupuesto, nos preguntara si lo deseamos convertir en Pedido.
Luego veremos el Pedido generado
Trabajamos de la misma forma con la Factura, seleccionamos desde Acciones, cualquiera de las dos opciones Individual o Grupal sin agrupar (en este caso seleccionamos el cliente, el filtro de fechas desde / asta y el estado del comprobante que puede ser Pendiente, Confirmado, etc.
Una vez seleccionado el Pedido, Jazz nos preguntara si queremos que el Pedido siga con estado Pendiente o no, esto es para que por ejemplo si queremos generar otras facturas de este pedido lo podamos hacer nuevamente.
Luego podremos ver la factura generada desde el Pedido
Dicha funcionalidad gestiona la trazabilidad del comprobante y de los productos en cuestión. También es muy útil cuando tenemos varios artículos en un mismo comprobante, ya que para generar el comprobante siguiente, no debemos reingresar manualmente todos los artículos/servicios.
Pedido è Remito è Factura
Generamos el Pedido
Luego desde el Remito, vamos a Acciones, seleccionamos Individual (en este caso nos permitirá seleccionar el presupuesto generado anteriormente de una grilla de presupuestos ya generados) en el caso de Global (es útil en el caso que hayamos generados varios presupuestos para un mismo cliente, en esta pantalla podremos seleccionar el cliente, la fecha de los presupuestos, los números de los comprobantes con un filtro desde / asta y el estado de los mismos que puede ser Pendiente, Confirmado, etc).
Una vez seleccionado el Pedido, nos pregunta si deseamos Remitir el Pedido, aceptamos la confirmación y nos genera el Remito correspondiente.
Desde Factura, vamos a Acciones, podremos seleccionar Individual, Global Agrupar Producto y Precio (esta opción nos permite poder agrupar productos con el mismo código de producto y precio que han sido generados en diferentes remitos). La opción Individual y Global sin Agrupar han sido explicadas anteriormente.
Jazz nos preguntara si queremos facturar el Remito, aceptamos y nos genera la Factura a partir del Remito que seleccionamos.
Pedido è Factura
Generamos el Pedido
Luego desde Factura, vamos a Acciones, seleccionamos cualquiera de las dos opciones para poder seleccionar el Pedido.
Aquí vemos la grilla de selección desde la opción Individual
Una vez seleccionado el Pedido, nos pregunta si queremos generar una Factura a partir de un Pedido, aceptamos
Luego ya podemos ver la Factura generada a partir del Pedido que seleccionamos
Trazabilidad
Los comprobantes poseen 2 campos internos (Anterior y Siguiente), donde se guarda la relación del comprobante que género el comprobante actual, y el posterior. O sea en el caso de un pedido, se guarda la relación con el presupuesto que lo genero y el remito que se crea a partir de dicho pedido.
Puede que a partir de un presupuesto se genere un solo pedido, pero luego se remite en varios oportunidades, o sea a partir de un pedido se generan múltiples remitos. Dichos remitos se podrán facturar cada uno en forma particular o bien se agrupan en una misma factura.
Para visualizar la trazabilidad de comprobantes debemos ingresar Acciones - > Info…
Aquí se puede visualizar información sobre el comprobante actual
Se puede visualizar que el comprobante:
Anterior es el PRE (Presupuesto) A 0000-00000038
Siguiente es el REM (Remito) R 0000-00000124
Desde el comprobante podemos ver información que nos indica si ese comprobante ha sido utilizado para generar otro, como vemos en el Presupuesto, en el Campo Siguiente, nos dice que a partir de este Presupuesto se genero el Pedido 12.
Desde el Pedido, también podremos ver los campos Anterior, este nos indica que este Pedido se genero desde el Presupuesto 7 y que luego se convirtió en la Factura 8881
Desde la Factura, podremos ver el Campo Anterior, donde podemos observar que nos indica que esta factura fue generada a partir del Pedido 12.
Copiar Comprobantes
Esta funcionalidad como lo indica su nombre, permite copiar el comprobante actual y generar a partir de este, un nuevo comprobante con los mismos datos que el original. Luego de crearlo vamos a poder modificar dicho comprobante. Se puede utilizar en Presupuestos, Pedidos, Remitos y Facturas. Para su uso debemos estar visualizando el comprobante a copiar.
Esto permite por ejemplo, dar solución a los clientes, que todas las semanas realizan el mismo pedido, evitando así la carga manual del mismo.
Casos de Uso
Obviamente hay muchísimos casos donde o no se utiliza uno de estos comprobantes
Ejemplo: del Presupuesto pasamos directamente a la Factura.
O bien, a partir de un comprobante generamos varios comprobantes
Ejemplo: con un único Pedido, lo remitimos varias veces, porque enviamos en diferentes fechas algunos productos.
También existe la posibilidad de que de muchos comprobantes generemos uno
Ejemplo: Tengo muchos Remitos de un mismo cliente, y los agrupo para facturarlos todos juntos.
Y el ejemplo mas simple es generar directamente una factura, como en el caso de un supermercado o Maxikiosko. (por lo que aquí no se utilizan presupuestos, ni pedidos, ni remitos).
Manejo de Acopios Indefinidos
El funcionamiento del circuito de acopios es el siguiente:
- Un cliente nos da un monto de dinero para congelar el precio de los productos y retirarlos luego de un periodo de tiempo, pero no detalla que productos va a comprar. Los retirara a medida que lo crea necesario.
- El cobro se realiza al principio. Al recibir el cobro emitimos una factura indicando el total del pago del cliente sin detallar productos (se utiliza un producto genérico para tal fin). El motivo principal de realizar esta factura es más que nada impositivo, ya que debemos declarar el IVA del monto cobrado.
- Se realiza el cobro de esa factura para dejar registrada la forma de pago.
- Crearemos una lista de precios nueva indicando el Acopio en el nombre de la lista; luego copiaremos los precios de la lista actual a la lista nueva para dejar los precios “congelados” en esa lista y así utilizarla a medida que el cliente vaya retirando la mercadería. Para ello, creamos una lista nueva desde “Ventas -> Precios -> Listas de Precios”
y luego copiamos la lista actual a la nueva lista desde “Ventas -> Precios -> Copiar Listas de Precios”
- Si lo creemos conveniente, podemos imprimir la lista de precios “congelada” y exportarla a Excel; enviársela por mail al cliente o grabarla en un CD o DVD y entregársela en mano. Los informes que podamos usar son:
- Informes -> Productos -> Precios de Venta
- Informes -> Productos -> Productos para Jazz Excel
- A continuación registraremos en el cliente el monto del Acopio para ir llevando control del mismo. Para ello, asignaremos dicho monto en el “Limite de Crédito” en solapa “Mas Datos”.
IMPORTANTE: Indicar el monto NETO de IVA. Por ejemplo, si el monto Acopiado es de $ 121.000 con IVA Incluido, indicaremos $ 100.000. La razón de esto es que luego debemos descargar el Acopio mediante Remitos de Venta, los cuales no manejan IVA. Además asignaremos una Categoría al cliente (por ejemplo, ACOPIO) para poder diferenciar en los informes a los clientes que son de acopios de los demás. Las categorías se definen en la solapa “General” en Clientes.
- Si un cliente maneja más de un Acopio, crearemos un nuevo cliente aunque estemos hablando del mismo. Cada Acopio se controla por códigos de cliente diferentes.
- Debemos asegurarnos de NO facturar los remitos utilizados para descargar los Acopios, ya que la facturación se hizo en un principio (se indico en el punto 3), sino estaríamos DUPLICANDO la facturación.
- Para ir controlando los disponibles de Acopios, utilizaremos el informe “Informes -> Clientes -> Limites de Crédito”. Allí filtraremos los clientes por categoría “ACOPIO” o la que le hayamos asignado a estos tipos de clientes.
Descarga de Cantidades (Acopios y entregas a futuro)
Problemática:
Por ejemplo en un Corralón de Materiales que posee también Ferretería, se podrían entregar los CANDADOS, CLAVOS y PINTURAS (entre otros) por el MOSTRADOR, pero la ARENA, CEMENTO, LADRILLO y PIEDRAS se entregan en el DEPÓSITO. Lo que implica que existen productos dentro de un mismo comprobante, que deben bajar de stock y otros no, para ser descargados en otro momento, ya que se retiran luego del deposito.
Solución: Descarga de Cantidades (Es viable para cualquier rubro que maneje depósitos para entrega de mercadería).
Se define un campo adicional en artículos llamado ENTREGA DEPOSITO
Por lo que los artículos que tengan el valor SI, serán visualizados en el deposito como Pendiente de Entrega. Donde se podrán entregar parcial o totalmente con la funcionalidad Descarga de Cantidades.
Esto permite que la configuración del comprobante, realice una búsqueda por el filtro indicado en parámetros. Para por ejemplo, filtrar los productos que tengan un campo adicional con el valor ENTREGA DEPOSITO = SI
También es posible configurar una impresora en el deposito, que imprima automáticamente en conjunto con la caja (al registrar la facturación), todos los artículos que cumplan con dicha condición Entrega Deposito = SI
Si todo lo que facturamos pasa por la caja (por ejemplo las demás PCs generan Pedidos de Mostrador), podríamos configurar el comprobante FACTURA para que descuente Stock Entonces la mercadería que contiene en el campo adicional la marca Entrega Mostrador = SI, no participa del informe de Descarga de Cantidades, ya que va a hacer una operatoria totalmente transversal a la habitual y nos mostrara solo los artículos Pendientes de Entrega en Deposito.
Permitiendo así controlar las entregar a los clientes y sus faltantes, como así también verificar las diferencias entre el stock real y el físico (porque tenemos en nuestro depósito stock ya vendido a clientes, que aun no se retiro)
Notas:
Esta configuración es por PC, por lo que nos permite tener varios depósitos de entrega de mercadería
Cabe destacar que todos los pedidos, sean pedidos TELEFONICOS o los pedidos de MOSTRADOR (que le aparecen automáticamente al cajero que tiene el controlador fiscal), siempre van a mostrar una reserva de stock, avisando que la mercadería esta solicitada. Luego esa reserva se concreta cuando el cliente pasa a abonar su factura y la mercadería correspondiente por la caja, sin importar si esta en cuenta corriente, cheque o efectivo (eso es un tema de cobranzas).
IMPORTANTE: No utilice dicha funcionalidad sin antes consultar al departamento Técnico de Natural Software, ya que podría generar inconvenientes en su Stock/Trazabilidad si no es correctamente utilizada.
Esta opción dentro de Jazz nos permite poder realizar un remito de una factura ya emitida, un ejemplo practico puede ser que nuestro cliente desee dejar los artículos en nuestro deposito, ya que comenzara a construir en un futuro y no tiene lugar para almacenar dicha mercadería en su casa.
A continuación veremos como se realiza la descarga de cantidades, en primer lugar vamos a Remitos, Acciones è Descargar cantidades è Factura de Venta
Seleccionamos de una grilla la factura desde la cual deseamos generar el remito.
El botón descarga todo rápido en descarga de cantidades permite descargar de manera rápida los comprobantes que se realizaron, a un nuevo comprobante.
Alli aparece la ventana de búsqueda de comprobantes, se selecciona el comprobante y se presiona el botón abajo que dice descargar todo.
Cuando termina la descarga del comprobante, nos aparece un mensaje de aviso de descarga completa. Y queda guardado el comprobante.
Si no se usa el botón de descarga y se presiona enter en el comprobante nos genera un comprobante como muestra la pantalla
Dicha funcionalidad agrupa por producto. Una vez seleccionada la factura, veremos el remito generado a partir de la factura
Al pie del remito podremos visualizar el numero de la factura de venta de cual descargamos cantidades.
Circuito para anular mercadería que el cliente cancela del pedido
Se debe generar un remito con otra letra.
Esto no aparecerá en la cantidad de mercadería entregada, ya que cuando el usuario visualiza el informe de remitos, filtra por la letra correspondiente, sin visualizar la letra de cancelados.
Informe descargas de cantidades pendientes
Luego de realizar la descarga de cantidades, tenemos la posibilidad a través de un informe poder visualizar los productos pendientes de descargar al remito.
Esto nos es muy útil ya que podremos controlar a través del informe cuales son los productos a los que no le realizamos la descarga de cantidades, esto significa cuales son los productos que no incluimos en el remito o sea que no entregamos.
Esto nos permite poder llevar un control exacto sobre la entrega de los productos.
Para poder emitir el informe, vamos a Informes è Comprobantes Emitidos è Descarga de Cantidades de Comprobantes.
En este informe, como todos los informes de Jazz, podremos utilizar los diferentes filtros para poder traer solo la información que realmente nos interesa.
La casilla Detalle de los Movimientos, permite visualizar un historial de las entregas de mercadería, sin importar si fue entregado todo o quedan cosas pendientes. Permitiendo así realizar una auditoria sobre el tema de referencia.
Una vez emitido el informe podremos visualizarlo como vemos a continuación.
Podemos ver en el informe todos los productos pendientes de descarga con su respectivo código, descripción y número de comprobante.
En este caso tenemos pendiente de descarga 50 unidades del producto con el código número 1. Ya que la factura se realizo por 100 unidades del producto, pero solo se realizo la descarga por 50 unidades, por lo tanto solo me quedan pendientes por descargar solo 50 unidades.
Al pie de la consulta de precios de venta y stock, podremos encontrar un botón, que nos permite conocer las unidades pendientes de entregar del producto seleccionado.
Utilización del WorkFlow
Hacer un Presupuesto
Hacer un Pedido a partir del Presupuesto
Voy al Pedido y Pulso en Acciones>Presupuestos
Seleccionamos el presupuesto en cuestión
Clic sobre SI
Jazz procesara por unos segundos estos datos para trasladarlos al siguiente comprobante
La información que viaja son los datos propios del comprobante en cuestión, cliente, artículos, fechas y totales.
Al guardar dicho comprobante Jazz consultara si deseamos crear las O/C a nuestros proveedores por los productos faltantes. Este proceso toma como referencia cantidad de stock <= 0 del articulo en cuestión y los proveedores asignados al mismo
Por lo que se podrían generar varias O/C, una por cada proveedor
En este ejemplo, se generan 3 Órdenes de Compras correspondientes a 3 proveedores diferentes.
Hacer un Remito a partir de un Pedido
Vamos a Remitos
Pulsar en Acciones->Pedidos->Individual
Hacer una Factura a partir de un Pedido
Por ultimo nos dirigimos a las facturas y llamamos al Remito para facturarlo automáticamente
Hay que tener en cuenta que si el Remito maneja Stock, la factura no podrá hacerlo
Facturación de Pedidos Individuales :si se factura un pedido con lista de precios IVA incluido a una factura “A”, en ciertos casos por redondeo al quitar IVA al precio e indicarlo como subtotal (para las facturas “A”) pueden quedar diferencias de centavos. Si hay diferencias se agrega un producto de “Redondeo” (definido en Parámetros) con la diferencia.
Marcar como Pendiente/Entregado
Eliminar pendientes de entrega y recepción (en ventas y compras según corresponda)
Se utiliza para que no queden cosas pendientes de entrega, ejemplo el proveedor no trajo toda la mercadería que estaba reflejada en la O/C. Obviamente no deseamos que esos pendientes figuren para siempre dentro del sistema!
También puede aparecer el caso de que un proveedor no trae cierta mercadería y generamos una nueva O/C por el faltante, por lo que debo cancelar los pendientes de la O/C original. En estos casos marco el Comprobante en cuestión como Entregado
Por lo contrario, podría querer Facturar nuevamente un Pedido ya Facturado, por lo que en ese caso selecciono el Pedido lo marco como Pendiente.
Dicha funcionalidad se ejecuta desde el menú:
Acciones->Marcar como Pendiente
Acciones->Marcar como Entregado
Nota: Cabe destacar que estas acciones se pueden utilizar en los comprobantes de compra y venta (Presupuestos/Cotizaciones, Pedidos/Ordenes de Compra y Remitos)
Workflow parciales
Es factible desde el menú acciones, desarrollarse en el workflow de comprobantes sin necesidad de comprometer la totalidad de comprobante origen.
Por ejemplo puedo convertir en:
-Pedido la mitad de un presupuesto (para luego crear otro pedido con el faltante)
-Remito la mitad de un pedido (para luego crear otro pedido con el faltante)
-Factura la mitad de un remito (en este caso NO se puede facturar el faltante)
También es factible realizar agrupaciones de varios comprobantes originales, para convertirlos en un único comprobante destino.
Ejemplo:
-Generar un pedido a partir de varios presupuestos
-Generar un remito a partir de varios pedidos
-Generar una factura a partir de varios remitos
Desde el botón acciones en comprobantes se puede copiar un comprobante (generar una copia del comprobante actual, es como crear un duplicado).
La opción Info… visualiza la trazabilidad el comprobante actual, o sea muestra cual es el comprobante que lo origina y cual se genero a partir del actual.
Por ejemplo si es un remito, te muestra el pedido que lo origino y si ya fue facturado, la factura que se origino a partir de este.
Recalcular precios al facturar un presupuesto/pedido/remito
Existen 2 formas posibles de realizar este proceso: (recomendamos la B)
A-CON reselección de Lista de Precios
Es utilizada en casos donde el usuario genera un comprobante con una lista de precios particular y al procesar el mismo por el workflow, desea actualizar los montos, pero con otra lista de precios diferente a la original.
Al momento de facturar el comprobante, vamos a poder recalcular todos los precios del comprobante seleccionando la lista de precios con la cual deseamos hacerlo.
Para poder utilizar esta opción debemos tener parametrizado dentro de Jazz la siguiente tilde, que se encuentra en Herramientas è Parámetros Generales è Facturación è Solapa 2
Al facturar seleccionamos la lista de precios con la cual recalcularemos los precios.
Nota: Es importante destacar que si la lista de precios seleccionada, no posee valores, el nuevo comprobante se genera con Precios = $0
A-CON reselección de Lista de Precios (opción recomendada)
Esta opción dentro de Jazz nos permite luego de generar un comprobante, poder recalcular los precios al momento de facturarlo.
Debemos habilitar dicha funcionalidad
Luego relacionar el proceso con el comprobante deseado
Múltiples listas al seleccionar un ítem en la facturación
A través de esta opción dentro de Jazz podremos seleccionar la lista de precios por cada producto que queremos facturar.
Para poder utilizar esta función debemos tener configurado la siguiente tilde dentro de Herramientas è Parámetros Generales è Facturación è Solapa 1
Una vez configurado dentro de Jazz el parámetro anterior, al momento de facturar cada producto nos dará la opción de seleccionar la lista de precios con la cual deseamos facturarlo.
Esta opción se utiliza cuando cada producto en cuestión, corresponde a una lista de precios diferente. El CD original de Jazz viene predeterminado, para que un comprobante trabaje con una única lista de precios.
Cambio de estado de comprobantes
Desde Ventas è Cambio de estado de comprobantes, podremos indicarle a Jazz los diferentes estados que pueden tomar los comprobantes que emitimos, por ejemplo a un presupuesto nuevo le podemos asignar el estado Pendiente, luego si lo pasamos a Pedido, Remito o Factura que su estado cambie a Confirmado.
Esto nos es útil ya que podremos seleccionar desde un comprobante por ejemplo Pedido, Remito o en este cado la Factura, desde la opción de Acciones, facturar los remitos con estado Pendiente.
Los diferentes estados los podemos configurar de la manera que nos resulte mas útil a nosotros, pero hay que tener en cuenta la importancia que cumple esto dentro del circuito de facturación, ya que si por ejemplo generamos un nuevo Remito con estado Confirmado, luego al momento de facturar no podremos distinguir cuales son los remitos no facturados, ya que al momento de generarlos le asignamos el estado de confirmado.
También podremos utilizar los diferentes estados para realizar filtros en informes que nos proporciona Jazz, por ejemplo poder visualizar los remitos emitidos con estado Pendiente.
Factura de Exportación
Para el tipo de Factura de exportación, la AFIP exige que la letra de identificación en las Facturas sea la letra "E", para poder acceder al cobro de los reintegros.
Este tipo de Factura es emitida por el exportador, y contiene los nombres del Exportador e Importador, con sus respectivas direcciones y datos.
En la Factura de Exportación figuran los detalles técnicos de la mercadería, fecha y lugar de emisión, la unidad de medida, cantidad de unidades que se están facturando, los precios unitarios y totales de venta, moneda de venta, condición de venta, forma y plazos de pagos, pesos brutos y netos, marcas, número de bultos que contiene la mercadería y medio de transporte y se encuentra firmada al pie por alguna persona responsable de la empresa o del sector de Comercio Exterior.
Una vez que guardamos la factura nos aparece la siguiente pantalla donde cargaremos los datos correspondientes:
|
|
|
|
NOTA: Los Incoterms son un conjunto de reglas internacionales, regidos por la Cámara de Comercio Internacional, que determinan el alcance de las cláusulas comerciales incluidas en el contrato de compraventa internacional.
Los Incoterms también se denominan cláusulas de precio, pues cada término permite determinar los elementos que lo componen. La selección del Incoterms influye sobre el costo del contrato.
El propósito de los Incoterms es el de proveer un grupo de reglas internacionales para la interpretación de los términos mas usados en el Comercio internacional.
Nota de Debito
Se accede desde Ventas → Nota de Debito
Su modo de utilización es similar la pantalla de Facturación, para conocer mas detalle diríjase a “Facturas de Venta” en este mismo manual.
Recuerde que si posee un controlador fiscal, la funcionalidad especifica de esta pantalla, dependerá de la funcionalidad permitida por el modelo de su controlador fiscal.
Si usted necesita imprimir las mismas en una impresora común, podrá configurar la impresión de sus comprobantes, tamaños, campos, tipografías (fuentes), ubicaciones y distribución de cada dato. Ver Anexo Configuración de Comprobantes
Si se rechaza un cheque, se puede configurar Jazz desde Parámetros, para que genere automáticamente una N/D por dicho monto.
Nota de Crédito / Devoluciones
De igual forma que en la anterior muestra desde Ventas → Nota de Crédito
Se utiliza para gestionar los cambios, devoluciones y fallas.
Su modo de utilización es similar la pantalla de Facturación, para conocer mas detalle diríjase a “Facturas de Venta” en este mismo manual.
Recuerde que si posee un controlador fiscal, la funcionalidad especifica de esta pantalla, dependerá de la funcionalidad permitida por el modelo de su controlador fiscal.
Si usted necesita imprimir las mismas en una impresora común, podrá configurar la impresión de sus comprobantes, tamaños, campos, tipografías (fuentes), ubicaciones y distribución de cada dato. Ver Anexo Configuración de Comprobantes
Cuando facturamos con concomitancia por controlador fiscal y la impresora imprimió un ítems, que el cliente no va a llevar, hay que cargar el mismo articulo, pero indicar una cantidad negativa para realizar un contra asiento.
Si usted genera un descuento en la cobranza o realizar un ajuste de saldos desde la pantalla de cobros / pagos, Jazz genera una N/C automática.
Devolucion de envases
Para devolucion de envases, se soluciona creando un articulo por ejemplo código 100 Envases En precio le pones $5 Pero como queremos que se facture un precio en negativo para que descuente y Jazz no permite facturar negativos Se puede editar el articulo y crearle un descuento de $10 Entonces al facturarlo Jazz lo interpreta como -$5 Ya que si coloco una cantidad en negativo (-1) también llego al mismo valor pero necesito la intervención manual del usuario
Devoluciones
Desde Jazz tenemos dos posibilidades de generar devoluciones, una es la que vemos a continuación.
- Podemos hacer una devolución a través de una Nota de Crédito /Debito.
Por ejemplo le facturamos a nuestro cliente normalmente, pero luego de un tiempo nos devolvió mercadería que ya le habíamos facturado en su momento, en este caso para poder hacer la devolución, generamos la Nota de Crédito por los productos que nos esta devolviendo y en el caso que se lleve otro producto por el cambio le generamos una Nota de Debito.
Hay que tener en cuenta que la Nota de Crédito / debito la tenemos que generar para el cliente al cual le estamos tomando la devolución y por los productos que nos esta devolviendo.
- La otra opción es generarla desde le menú de Ventas è Cambios / Devoluciones (esto genera la N/C o N/D automáticamente).
O desde la pantalla principal
Dentro de la pantalla de Cambios / devoluciones, debemos ingresar la letra de la nota de crédito o debito en el caso que corresponda, la boca o sucursal, el numero de cliente, la lista de precios y el vendedor. También debemos cargar en Productos que entran, el producto que esta ingresando por medio de la devolución como así también la cantidad y el precio de dicho producto. De la misma forma debemos completar los campos en Productos que salen.
Una vez aceptado los datos ingresados podremos observar la siguiente pantalla
Donde aquí podemos observar los comprobantes generados con su número y el monto o importe de cada uno de ellos.
Facturas con TOTAL = 0 (DEVOLUCIONES)
Si un cliente nos trae un producto para cambiar por otro de su mismo valor (por ejemplo en casas de ropa, cuando cambian por un talle diferente)
Se ingresa en la factura con cantidad -1 en producto que nos devuelven y el producto que se entrega se factura de la forma habitual
Si los precios son los mismos, el comprobante queda en 0, por lo que no hace movimientos de valores, pero si registra la salida y la entrada de stock de los artículos
JEANS AZUL TALLE "L" -1 -$220
JEANS AZUL TALLE "M" 1 $220
TOTAL $0
Esto esta contemplado en la rg 1361 Anexo II. Titulo III Apartado B Seccion 1 Campo 11 (AFIP).
Cuentas corrientes multimoneda:
- Las NC y Cobros que aplican a la factura se aplican a la cotización de la fecha de la NC o Cobro, dejando el pendiente en la moneda original de la factura
Ejemplo Factura u$s 100
Le aplicamos $ 250 a cotización de $5=u$s1
Queda pendiente u$s 50
- El saldo pendiente de las facturas en moneda extranjera se multiplica por la cotización del día
Ejemplo
Tomando el pendiente anterior de u$s 50. Convertido a un dólar de $6 quedaría un saldo de $ 300
Ya que el saldo de una factura en moneda extranjera se va a mantener en su moneda original
- Es importante destacar que NO DEBE HABER facturas pendientes y Cobros o NC a cuenta sin aplicar
Totales de Facturación multimoneda
En los totales de venta toma la cotización original del comprobante, de la misma manera que contablemente genera los libros de IVA.
Si la factura es de u$s 100
Y la voy cobrando en $ y el dólar va aumentando, el cobro en $ va a ser mayor que lo facturado convertido a $ a la cotización original (contablemente eso es una diferencia de cambio con moneda extranjera)
Numeración correlativa en Facturas, N/D y N/C
A través de esta opción podremos tener una misma numeración para las Facturas, Notas de Crédito y Notas de Debito, esto es útil en el caso de querer usar un mismo talonario de comprobantes preimpresos.
De esta forma el sistema toma el ultimo numero generado para cualquiera de los comprobantes y de esa forma para cualquier nuevo comprobante independientemente de cual fuere sigue esa numeración correlativa.
Para poder activar esta opción nos dirigimos a
Herramientas è Parámetros Generales è Avanzadas è Facturación
Debemos tildar Utilizar la misma numeración para Facturas, Notas de Crédito y Debito.
Incluir en el precio bonificación por medio de pago
Desde Herramientas è Configuraciones Personalizadas è Facturas de Ventas
Tildamos la opción Incluir en el Precio la Bonificación por Medio de Pago
En este caso veremos un ejemplo seleccionando como Medio de Pago Tarjeta, anteriormente a facturar debemos tener configurados nuestros planes de financiación para la tarjeta como vemos en la pantalla siguiente:
IMPORTANTE: para que Jazz interprete que lo que estamos ingresando es un recargo debemos ingresar el porcentaje del recargo con un signo menos al final.
Podemos visualizar los diferentes planes como así también su recargo en este caso.
En este ejemplo podemos observar que el porcentaje de recargo para una cuota es del 10%, ingresamos un producto de valor $100, vemos en pantalla que nos muestra que le aplico el valor del recargo de un %10 y ahora el valor del producto paso a ser $110.
Al momento de facturar al seleccionar como medio de pago la Tarjeta, automáticamente nos requerirá que seleccionemos la Tarjeta el plan con el cual vamos a trabajar, como vemos a continuación:
Acá vemos también que luego de solicitar que ingresemos la Tarjeta nos pide que seleccionemos el plan con el cual vamos a trabajar
Como vemos en la factura, en el precio del producto esta incluido el recargo por el pago con tarjeta y en el importe final se ve reflejado estos valores.
Factura ítem negativo
Esta opción esta disponible para las impresoras fiscales, es un ítem que se genera automáticamente al momento de facturar que realiza un calculo interno si hay algún tipo de diferencia entre la impresora fiscal y el sistema, tenga en cuenta que esto no afecta de ninguna manera su facturación, ya que es solo un calculo de redondeo.
Desde Herramientas è Parámetros Generales è 2. Comprobantes
Desde aquí seleccionamos el producto al cual lo utilizaremos para calcular el redondeo automático a momento de facturar.
A continuación vemos un ejemplo de Redondeo, vemos que se genera como un ítem más dentro de la factura, tenga siempre presente que es un cálculo interno del sistema, y solo va a aparecer en el caso que el sistema considere necesario generarlo.
Impuestos no gravados
Estos impuestos hacen referencia los productos y no están afectados por el gravamen del IVA.
Le podemos dar de alta desde Archivo è Impuesto no grabado de producto
Desde esta pantalla generamos un código para nuestro impuesto y le asignamos un nombre como así también un porcentaje o un monto a aplicar a los productos
Luego desde Productos y Servicios, en la solapa de Precios seleccionamos el Impuesto generado anteriormente.
Financiación
Para poder activar esta opción debemos ir a Herramientas è Parámetros Generales è Facturación è Solapa 1
Luego desde Archivo è Financiación, debemos generar los diferentes planes de financiación.
Ingresamos un código, le damos un nombre a y le asignamos un interés general que va a tener esta financiación, en este ejemplo es de un 20%.
Tenemos que tener tildada la opción “Asignar fecha de la primera cuota al facturar”, esto lo que hace es que al momento de facturar, se nos abrirá un calendario y nos pedirá que ingresemos la fecha del primer pago
Tildando la opción “Asignar días manualmente a cada vencimiento”, esto lo que nos permite es agregar a cuantos días serán el resto de las cuotas.
Luego, como vemos continuación al momento de facturar y si la condición de venta es en Cuenta Corriente, debemos seleccionar la forma de financiación que deseemos
En la factura en la parte de Interés podremos ver el porcentaje de interés aplicado de acuerdo al plan de Financiación que generamos anteriormente.
La deuda del cliente la visualizamos de la siguiente manera en cuenta corriente, como vemos a continuación podemos visualizar el numero de cuotas y el importe correspondiente a cada una de ellas.
Ingreso de Cobranzas
Se accede desde la pantalla Principal de Jazz o Ventas → Ingreso de Cobranzas
Acceso directo: click en Ver Saldo en ABM de Clientes
El primer paso es seleccionar el Cliente al que se le desea Cobrar
Aquí aparecerán todas las facturas/comprobantes pendientes de Cobro
El Cliente es seleccionado automáticamente si accedemos al modulo en forma directa desde la pantalla de “Clientes”, haciendo Clic sobre la deuda del mismo
Si deseamos imputar un pago a una factura en particular, debemos seleccionar dicha factura con doble clic sobre la grilla del panel izquierdo, entonces el monto pendiente se coloca en el campo Importe (si la factura no tiene pagos aplicados es el total de la misma) y luego pulsar el botón Agregar (ubicado en el borde inferior derecho) esto genera un pago por el total de la factura.
En el caso de querer aplicar un pago parcial, debemos cambiar el monto del campo “Importe”
Si no especificamos la factura a imputar, el sistema tomara el pago como A CUENTA y luego desde la “Aplicación entre Comprobantes”, lo podremos relacionar con una factura.
Actual Pago a Cuenta
Total de Pagos a Cuenta realizados
Moneda del Comprobante
Ingreso de Retenciones
Estado del Cobro/Pago
Este botón permite realizar la cobranza de las facturas seleccionadas y/o pagos a cuenta, todo en efectivo sin necesidad de seleccionar los medios de pago de la próxima pantalla.
Si la factura esta en moneda extranjera, aparecerá un nuevo botón, que también me permitirá hacer una cobranza integra en billetes, pero de la moneda originaria del comprobante.
Este modulo permite aplicar una misma cobranza a una o varias facturas, esto se logra repitiendo los pasos mencionados sobre cada factura en particular.
También es posible realizar un pago parcial de una factura, simplemente cambiando el monto a aplicar en la misma.
Una vez cargado los datos anteriores, debemos grabar con F10 o clic en el disquete, y Jazz nos solicitara los medios de pago (Ej. Cheque, Tarjeta, Efectivo, etc.).
El pago puede estar compuesto por uno o varios medios.
Ejemplos:
- un pago por el total en efectivo
- un pago en cheque por la mitad del monto, y la otra mitad con tarjeta.
Luego al aceptar, Jazz nos solicita los medios utilizados (para ingresar el detalle de cada uno, hacer doble click sobre el medio en cuestión)
F8: Es utilizado para eliminar pequeñas diferencias por redondeo / decimales / céntimos que sean menores a $1.
F9: Se utiliza por ejemplo cuando nos pagan un valor con un cheque de un monto superior y debemos entregar el vuelto en efectivo
Ejemplo Existe una factura en cuenta corriente por $100, nuestro cliente nos viene a abonar con un cheque Banco Nación por $120. Esta opción extrae los $20 de la caja que serán entregados al cliente como diferencia.
Notas de Crédito Automáticas
-Cuando ingresamos un DESCUENTO en una cobranza, el mismo genera automáticamente una N/C.
-Si presionamos botón derecho sobre la factura en cuenta corriente (dentro de la pantalla de cobranzas) y pulsamos Corregir Monto Pendiente, también genera N/C automática por el ajuste.
Existen varias posibilidades a realizar dentro del modulo de cobranzas.
-Realizar el cobro total de un comprobante
-Realizar el cobro parcial de un comprobante
-Realizar un pago/cobro a cuenta (seña). Esto se puede realizar desde el Pedido
-Realizar el cobro de múltiples comprobantes
-Combinar medios de pago
Corregir montos pendientes
En determinadas oportunidades quedan cobros truncos o centavos que no aplicaron contra ningún comprobante, ya sea porque se cargo un pago con montos enteros o se utilizaron diferentes combinaciones de cheques. O sea, quedan pendientes pequeños montos Ej: 0,05 que siempre figuran en la cuenta corriente del cliente.
Esto se soluciona con el botón derecho del Mouse, seleccionando la opción Corregir Monto Pendiente dentro del Cobro. (Genera una N/C automática).
Generalmente se utiliza esta opción para cancelar facturas que quedan con centavos pendientes, dejando así la deuda en 0, pero bien podrían utilizarse para ajustar un saldo al valor que necesite el usuario.
Estados en Cobros/Pagos
Jazz Office posee Estados en los Cobros/Pagos
Lo que permite que al ingresar un nuevo Pago, el mismo quede en Estado = Pendiente (lo que en las empresas denominan "Orden de Pago"
Generalmente las empresas arman un sobre con el pago al proveedor con el dinero y los cheques.
Cuando se realiza el evento físico de la entrega de los valores al proveedor, el usuario podrá cambiar manualmente dicho Estado = "Confirmado"
Diferenciando las Ordenes de Pago de los Pagos ya realizados.
Retenciones
Desde la pantalla de Cobranzas se podrán ingresar las retenciones necesarias para la operatoria.
Cobranzas/Pagos
Ambos módulos administran las cuentas corrientes de nuestros Clientes y Proveedores. En el mismo se podrán imputar pagos parciales o totales y a cuenta. También asociar dicho pago a uno o varios comprobantes.
Desde un pago ya generado, podremos observar la composición del mismo, ya sea pulsando sobre el botón “Ver forma de pago” o bien desde el menú Informes → Comprobantes Emitidos → Composición de Cobros.
En este ejemplo se puede observar como se abono una cobranza con diferentes medios de pagos, como ser Efectivo, Tarjeta, Dólares, Cheques, etc.
El reporte anterior visualiza la imputación de un pago por $5000 sobre el total de la factura “A 0001-00000052” con fecha 25 de mayo de 2006.
Efectivo $200
U$s 33.- a una cotización de $3,10
Euros 4.- a una cotización de $3
Cheque Banco Hipotecario $500
Tarjeta Visa $600
Ticket $700
Pagos Varios por $1881,70
Transferencia a la cuenta del Banco Hipotecario por $1000
Cobranzas en Efectivo
Desde la pantalla de Cobros, tenemos la posibilidad de generar una cobranza y decirle a Jazz que el pago es en efectivo sin tener la necesidad de cargarlo en la pantalla de medios de pago.
Como vemos en la siguiente pantalla, una vez ingresados todos los datos que corresponden a la cobranza, debemos presionar el botón Cobrar en $, que se encuentra en la parte inferior izquierda.
Se muestra la cantidad de comprobantes pendientes
Una vez que presionemos el botón Cobrar en $, le estaremos indicando a Jazz que el total de la cobranza fue en efectivo y podremos visualizar la siguiente pantalla donde nos informa que el comprobante se ha registrado con éxito.
A la izquierda del número se puede ver el campo de boca/sucursal, de manera que la numeración dependerá del número de boca ingresado.
Se puede ver el botón de “Editar” para poder modificar las Observaciones luego de haberlo guardado
.
PAGOS a Proveedores
Recibos con FACTURAS y VALORES
- Se seleccionan la/s factura/s que se indica/n en el recibo y de haber pago excedente del mismo día se agrega como pago a CUENTA.-
- Se presiona botón “Pagar en $” o ALT+R
- Fin
Recibos con FACTURAS – NOTAS DE CREDITO y VALORES
- Se seleccionan la/s factura/s que se indica/n en el recibo hasta completar el monto de los VALORES.-
- Se seleccionan la/s restantes factura/s que se indica/n en el recibo imponiéndoles el monto $0.01 como pago.-
- Se presiona botón “Pagar en $” o ALT+R
- Se ejecuta el botón de “Aplicación entre Comprobantes”
- Se aplican las Notas de Crédito a las Facturas indicadas en el recibo.-
- Se retorna al recibo
- Fin
Recibos con FACTURAS, PAGOS A CUENTAS INEXISTENTES, NOTAS DE CREDITO y VALORES
- Se abre un nuevo pago sin seleccionar facturas (A CUENTA), se carga la suma del monto a cuenta (previa verificación de que no exista en el sistema)
- Se presiona botón “Pagar en $” o ALT+R
- Se abre nuevo pago y se seleccionan la/s factura/s que se indica/n en el recibo hasta completar el monto de los VALORES.-
- Se seleccionan la/s restantes factura/s que se indica/n en el recibo imponiéndoles el monto $0.01 como pago.-
- Se presiona botón “Pagar en $” o ALT+R
- Se ejecuta el botón de “Aplicación entre Comprobantes”
- Se aplican las Notas de Crédito a las Facturas indicadas en el recibo.-
- Se retorna al recibo
- Fin
Recibos con RETENCIONES
- Se seleccionan la/s factura/s que se indica/n en el recibo y de haber pago excedente del mismo día se agrega como pago a CUENTA.-
- Se presiona Botón “Retenciones”, y se carga el monto de la retención según corresponda (IIBB, IVA, GANANCIA).-
- Se presiona botón “Pagar en $” o ALT+R
- Fin
Recibos con DESCUENTOS
- Se seleccionan la/s factura/s que se indica/n en el recibo y de haber pago excedente del mismo día se agrega como pago a CUENTA.-
- Se ingresa en DTO el porcentaje o la suma total de los montos a descontar
- Se presiona botón “Pagar en $” o ALT+R
- El sistema va indicar que se emitirá una NC interna por el monto total a descontar, siempre se debe elegir letra “X”.-
- Se presiona botón “Aceptar”
Fin
Calculadora
Una calculadora en cobros/pagos permite hacer operaciones y el resultado dejarlo en el campo importe. La calculadora aparece cuando se presiona F9 en el campo importe.
Imputación rápida en cobros/pagos
Se coloca en importe un monto a cuenta, (importe , agregar) y luego se presiona F8 para que los comprobantes se vallan aplicando automáticamente. Esta funcion deja las facturas aplicadas a el cobro. Por ejemplo si se recibe un cheque que cancela varias facturas, se ingresa el importe del cheque, y luego se van pasando las facturas hasta que lo que reste aplicar del cobro quede a cuenta.
Descuentos en cobros/pagos
En el monto a descontar se puede ingresar un % para que el monto lo calcule automático de acuerdo al % ingresado (solo hace un calculo para que no tengamos que usar una calculadora)
Nota: Los descuentos en Cobros/Pagos, generan una Nota de Crédito Automática, luego de generada, con este tilde podemos definir si hacemos la aplicación automática o no, y pregunta si se quiere ingresar al comprobante para verlo, imprimirlo..
Parámetros Avanzados. Cobros/Pagos. Tilde “Aplicar Automáticamente NC Generada por Descuento en Cobros/Pagos”: Anteriormente siempre se hacía
Ejemplo de descuento en cobro
También luego de generada la cobranza podremos visualizar el medio de pago y como vemos en la pantalla nos figura la cobranza en efectivo.
Los cobros/pagos poseen BOCA, de manera que la numeración dependerá del número de Boca ingresado. Dicho campo se puede parametrizar desde Configuraciones Personalizadas y en la Conf. De Impresión de Comprobantes
Es posible “Editar” un cobro para modificar las Observaciones luego de haberlo guardado, permitiendo así adicionar información a futuro. Como ser el cobrador, un código o bien un mayor detalle.
Estados en Cobros/Pagos
Lo que permite que al ingresar un nuevo Pago, el mismo quede en Estado = Pendiente (lo que se denomina "Orden de Pago")
Generalmente se arma un sobre con el pago al proveedor...el dinero, los cheques, etc)
Cuando se realiza el evento físico de la entrega de los valores al proveedor, el usuario podrá cambiar manualmente dicho Estado = "Confirmado"
Diferenciando asi, las Ordenes de Pago de los Pagos ya realizados (entregados al proveedor).
Aplicaciones entre Comprobantes
Estas grillas se utilizan para relacionar los pagos a cuenta, con las facturas en cuenta corriente, para asociar que pago cancela dicha factura.
Se accede desde la Barra de Herramientas o bien desde el Menú: Ventas → Aplicaciones entre comprobantes
Tener en cuenta que no es posible aplicar parcialmente un pago a cuenta, a un comprobante de mayor valor. Como solución hay que tener comprobantes de montos menores.
Pasos a seguir:
Seleccionamos un cliente, hacemos doble clic sobre la factura
Seleccionamos la factura y luego el comprobante que deseamos aplicar y al presionar la flecha que apunta hacia la derecha, se aplicaran los pagos a cuenta.
Nótese que en el siguiente ejemplo se intenta cancelar la factura A 0001-0000008
La misma es por un total de $4499,99
El 30/05/06 se efectuó un pago a cuenta por medio de los comprobantes 00000245 por $2000 y 00000246 por $1000, actualmente quedan pendientes de aplicar $1499,99 (ver panel izquierdo)
Si se desea aplicar el cobro pendiente 00000247 por $200, primero debemos seleccionar la factura en cuestión (A 00000108) con doble clic y luego un clic sobre el pago a cuenta (00000247), por ultimo clic sobre la fecha que apunta hacia el panel derecho y el pago quedara aplicado a la correspondiente factura.
Pagos ya asociados
Facturas y cobros a cuenta con saldos pendientes en cuenta corriente
Medios de Pago
Siempre que ingresemos una cobranza o pago accedemos a esta pantalla, ya sea para saldar la cuenta corriente de un cliente / proveedor, o también para realizar un pago mixto de una factura. Ejemplo: Se paga la mitad en efectivo y la mitad en cheque.
En el anterior ejemplo una factura de $332,42 se abona de la siguiente forma:
-dinero en efectivo $50
-dólares $10
-cheque $80
-tarjeta de crédito $77
-ticket canasta $4
-deposito bancario $33
-nos cambian por publicidad $56,42
Por ejemplo si el comprobante a pagar posee un valor de $400 y se abona en efectivo $100, quedaran en cuenta corriente $300
Si esos $300 restantes se abonarían con un cheque de $350, entonces quedarían a Cuenta (a favor del cliente) $50.
Al realizar un pago mixto (combinado) por medios de pago, es posible dejar un saldo en cuenta corriente. De esta manera, a futuro, se podrá ingresar un pago, accediendo a esta misma pantalla de “Medios”.
De haber realizado un pago, ya sea mayor o menor al monto de la factura, quedara registrado su saldo acreedor (pago a cuenta) o deudor (cuenta corriente) según corresponda.
Cabe destacar que esta pantalla permite diferentes combinaciones de pagos.
Ejemplo
Total de la factura $1000
-Pago Cheque Banco Itau $200
-Pago Cheque Banco Credicoop $250
-Pago Efectivo $200
-Pago Tarjeta Visa $350
Entonces en la Caja me van a aparecer $200 en efectivo, en el listado de Cheques $450 correspondientes de dos cheques y por ultimo un pago por $350 con Tarjeta Visa que se registrara en el informe de Tarjetas de Crédito
Cobros con Cheques
En el caso de los cheques se deberán cargar todos los datos referentes al mismo. Acción importante, ya que podríamos tener un problema con el cheque y quizás necesitemos ubicar que cliente que nos ha entregado el cheque en cuestión o bien a que proveedor lo endosamos.
Con doble clic o F1 visualizamos los bancos. Insert nos permite generar uno nuevo en el caso de que no existiese. También se podrá acceder al ABM de Bancos desde el menú Archivo en la pantalla principal de Jazz.
Jazz posee varios bancos ya ingresados.
Si es que se han ingresado cheques, como resumen de la operación se visualiza por pantalla, un listado con los cheques y su correspondiente numero interno
Es un buen uso, anotar el mismo con un lápiz sobre el cheque, para luego identificarlo.
Es posible imprimir esta pantalla como comprobante de los cheques ingresados.
Cobros con Tarjetas
Aquí se ingresaran los datos de la tarjeta con la que se realizan los cobros
Con doble clic o F1 visualizamos las Tipos de Tarjetas existentes.
Insert nos permite generar uno nuevo en el caso de que no existiese. También se podrá acceder al ABM desde el menú Archivo → Tarjetas en la pantalla principal de Jazz.
El manejo de Tarjetas de Crédito y Debito es el mismo.
El sistema no lleva un control o seguimiento de cupones acreditados en banco o en cartera
Lo que me queda registrado es que a tal fecha, vendí tal monto con tal tarjeta
EN Compras Liquidación de tarjetas, se carga la liquidación que me envía el banco al acreditar los valores, por lo que esto afectara la cuenta bancaria, acreditando los montos y debitando los gastos.
Búsqueda de Tarjetas
Visualizar Planes
Se pueden ingresar tantos planes como se desee.
Crear una Tarjeta
En el caso de insertar una nueva tarjeta, aparecerá la siguiente pantalla.
Su modo de utilización es similar al ABM de Rubros, para conocer mas detalle diríjase a “Rubros” en este mismo manual.
Informes de Tarjetas
Menú Informes → Tarjetas → Total de Tarjetas
Lista todas las tarjetas que usted administra con el sistema
Menú Informes → Tarjetas → Listado de Tarjetas
Lista los totales de cada venta abonados con tarjeta
Cobros con Ticket
Al igual que los cheques o tarjetas, los Tickets son documentos que reemplazan el dinero, por lo que nos será útil registrar los números de Comprobantes.
Con doble clic o F1 visualizamos los diferentes tipos de Tickets disponibles en el sistema. Insert nos permite generar uno nuevo en el caso de que no existiese. También se podrá acceder al ABM desde el menú archivo en la pantalla principal de Jazz.
Crear un Tickets
En el caso de insertar un nuevo ticket, aparecerá la siguiente pantalla.
Su modo de utilización es similar al ABM de Rubros, para conocer mas detalle diríjase a “Rubros” en este mismo manual.
Es recomendable crear codificaciones fáciles de recordar, para que por ejemplo al hacer un pago con Tickets, usted solo ingrese TC y se genere en forma automática un pago con “Ticket Canasta”.
Cobros con Varios
Al igual que los Cheques, Tarjetas y Tickets, los pagos “Varios” son medios de cobro/pago que podremos utilizar.
La siguiente pantalla de inserción de medios, será utilizada como ejemplo para los cobros Varios, Dólares (moneda extranjera), Transferencias y depósitos bancarios.
En el formulario anterior se creo un pago “Varios” por $500
El mismo se genera ya que nuestra cobranza fue canjeada por Grafica. Este es un ejemplo valido para el caso de un cliente, que en simultáneo es cliente y proveedor. Nosotros le brindamos artículos y el nos provee de Servicios de Grafica.
Este medio también podría ser utilizado para cargar un pago incobrable. Eliminando una cuenta corriente que figuraba impaga en los listados a lo largo de varios años. Considerando la misma como una perdida y así finalmente cerramos el tema.
Igualmente lo podríamos utilizar, para cancelar cualquier deuda, que no pueda ser cobrada con un medio de pago tradicional “Cheque, Efectivo, Tarjeta, etc”
Como lo hemos establecido, un cobro “Varios” es utilizado como cualquier otro medio dentro del sistema, por lo que nos será útil registrar los comentarios respectivos para una futura visualización.
Dicho medio es útil, en el caso de querer reingresar una cobranza (borrarla y cargarla nuevamente). Ya que al eliminarla si la misma posee cheques, estos quedan en cartera y si los ingreso nuevamente los estaría duplicando. Por lo que puedo utilizar el medio de pago “Varios” para realizar estos ajustes, sin afectar la caja del sistema.
Nota: Utilice el campo detalle para registrar una leyenda útil a futuro.
Cobros con Depósitos / Transferencias
Los cobros/pagos por Depósito y Transferencias bancarios, son uno de los posibles medios de pago a utilizar dentro de Jazz Office.
En la siguiente pantalla se refleja un ejemplo de Deposito/Transferencia por $52,03.
Previamente debemos tener definidas las siguientes cosas:
-Bancos con lo que operamos
-Números de Cuentas disponibles
-Operaciones bancarias habituales
Todo esto puede establecerse desde el menú → Bancos de la pantalla principal de Jazz Office.
En el siguiente ejemplo se pueden visualizar movimientos bancarios a fecha 02 de junio de 2006 por un total de $1000.
Esto se debe a que se realizo un depósito bancario por la compra de un sistema, utilizando como medio un Depósito en la cuenta 321546546 del banco Hipotecario.
Es por ello que este registro se genera en forma automática, en la pantalla de movimientos de Banco, al ingresar el pago de la factura en cuestión.
Cobros con Dólares u otras monedas
Aquí se establecen los cobros/pagos en moneda extranjera, su cotización y cantidad de valores.
En la pantalla de Medios de pago “Varios”, se refleja un ejemplo por un cobro de $1000, cargando el mismo en u$s 333,33 a una cotización de $3 por unidad.
En esta pantalla esta seleccionado el filtro por moneda “Todas las monedas”, lo que convierte los pagos en moneda extranjera a pesos a la cotización utilizada para la operación en cuestión. Por lo tanto se refleja un cobro por $14692,01 hecho en dólares a una cotización de $3,2 por dólar (u$s 4591,25).
En el caso de visualizar la Caja, nos será útil la lista desplegable donde se puede seleccionar la moneda a visualizar o convertir todo a Pesos.
En esta pantalla filtro de moneda “Dólares” y refleja un cobro por u$s 4591,25.-
Ejemplo del informe de cobros / pagos
Este informe refleja el pago total de la Factura “B 0001-00000005” por $2000 compuesto por:
U$s 333,33.- a una cotización de $3
Pagos Varios por $500
Transferencia a la cuenta del Banco Hipotecario por $500
Accedemos al informe desde un pago ya generado, con Clic sobre el botón “Ver forma de pago” o desde el menú Informes → Comprobantes Emitidos → Composición de Cobros.
Vencimientos
Informa los comprobantes de las ventas vencidas en cuenta corriente,
Podremos conocer el saldo pendiente por cancelar, como así también el saldo original del vencimiento.
Es posible filtrar por fecha, clientes, vendedor, etc
A continuación se podrá ver el resultado de nuestra consulta
Desde el Menú Informes → Cuentas Corrientes → Saldos de Clientes
Tildando la casilla Composición de Saldos, podremos obtener los mismos resultados
Desde esta pantalla es posible filtrar por saldos Superiores o Inferiores a un determinado valor. Esto se logra marcando las correspondientes casillas y colocando un valor deseado en el campo.
En este caso deseamos visualizar las facturas cuya mora, sea superior a 100 días.
Tenga en cuenta que al utilizar este filtro, no esta visualizando toda la cuenta corriente de un cliente, ya que la misma puede tener mora inferior a esa cantidad de días.
Limite de Crédito
El calculo del Limite tiene en cuenta SALDO DEL CLIENTE + REMITOS PENDIENTES DE FACTURAR + CHEQUES EN CARTERA.
A su vez, cada comprobante puede configurarse para que controle o no el Limite de Crédito (de no tener crédito, se puede avanzar con autorización del supervisor).
Los presupuestos controlan el limite de crédito cuando la condición de venta Cta. CTE
Los pedidos controlan el limite de crédito cuando la condición de venta Cta. CTE
Los remitos controlan el limite de crédito siempre, ya que un remito implica entregar mercadería y eso es similar a una factura que maneja stock en cuenta corriente.
En Parámetros avanzados/facturación desde Herramientas se puede elegir se incluyen los remitos en el control del limite o no.
Las facturas controlan el limite de crédito cuando la condición de venta Cta. CTE.
Desde la configuración personaliza de comprobantes, se define que tipo de comprobantes son los que verifican el Límite de Crédito).
Nota: una vez generado el remito, se lo puede facturar desde acciones sin control del limite de crédito, ya que el mismo fue controlado en dicho remito (con la entrega de la mercadería).
Control de Limite de Cta. CTE por cantidad de días en Mora, toma la Factura más vieja adeudada y muestra un aviso por días superior a un valor seteado respecto a la Fecha Vto. o Emisión.
Aclaraciones sobre los campos de los comprobantes
|
ITEM |
Presupuestos |
Pedidos |
Remitos |
Factura |
|
|
Cond de Venta |
informativo |
informativo |
informativo |
Medio Pago 3* |
|
|
Fecha de Vto |
Vence Presupuesto |
Fec Entrega |
informativo |
Venc Cobro 1* |
|
|
Stock |
No afecta |
Reserva Art. |
Mov. Artículos |
Dep.Remito 2* |
|
|
Impresión 4* |
Imp/Mail/Excel |
Imp./Mail/Excel |
Imp/Mail/Excel |
Fiscal/Imp/Elec |
|
|
Vendedor |
No afecta |
No afecta |
No afecta |
Comisiones |
|
|
|
|
|
|
|
|
|
|
Todos los Comprobantes |
|
|
|
|
|
Observaciones |
Búsquedas de Comprobantes/Informes |
|
|
||
|
Campos Adicionales |
Búsquedas de Comprobantes/Informes |
|
|
||
|
Seña (Pago a Cuenta) |
Afecta Caja por pago en efectivo |
|
|
|
|
|
Caja 6* |
Afecta al Nro de Caja seleccionada |
|
|
|
|
|
|
|
|
|
|
|
1* Luego en el informe de ctas ctes se puede filtrar por días de mora del comprobante
2* Si el remito afecto Stock, la factura enlazada a este no debe manejar Stock y viceversa
3* Caja, cheques, cta cte, bancos, tickets, tarjeta y varios
4* Si se desea configurar la impresión por coordenadas X e Y no es factible el uso de la vista previa en pantalla, el envío por mail y la exportación a Excel de dicho reporte.
5* Factura Electrónica funciona con el modulo Jazz AFIP
6* Se pueden generar varias configuraciones personalizadas (por comprobante) para que los valores impacten en diferentes cajas
Transferencia de Saldos de Cuenta Corriente entre Sucursales
Con esta funcionalidad podemos podemos transferir un saldo de un cliente en cuenta corriente de una sucursal a otra. Puede ser útil si se tiene divididas las cuentas corrientes de un cliente entre varias sucursales, pero el cliente paga en en una sucursal el saldo que le corresponde a otra.
De esta forma, previo a realizar la cobranza, transferimos el saldo de la sucursal donde se tiene la deuda a la sucursal donde se va a realizar la cobranza.
El proceso es transparente para el usuario, internamente se generan la nota de crédito en la sucursal origen y la nota de débito en la sucursal destino.
Para realizarlo, accedemos al menú Caja -> Transferencias entre Cajas -> solapaSaldos C/C
El valor que ingresemos en MontoASucursalActual lo que hará es generar una nota de crédito en la sucursal seleccionada y generar una nota de débito en la sucursal actual, o sea en la sucursal con la que haya ingresado a Jazz.
Datos para generar la nota de crédito en la sucursal origen (de donde sale el importe)
Datos para generar la nota de crédito en la sucursal destino (de donde se ingresa el importe)
Tildando “Confirmar cada NC/ND generada” no pedirá los datos para generar las notas de crédito y débito en las sucursales correspondientes. Si no se tilda, utilizara los datos por defecto. Para dejar guardados por defecto los datos de las nota, debemos tildar “Confirmar cada NC/ND generada” y al menos cargarlos una vez, luego volvemos a destildar esa opción.
Finalmente, emitira el comprobante de transferencia para imprimir y archivar.
Permiso relacionado: “Caja\Transferencias entre Cajas\Ocultar solapa Saldos C/C”
Lista de Precios
Desde este formulario se crean las distintas listas de precios que luego serán seleccionadas al momento de facturar.
Jazz permite crear tantas listas como se lo desee. Ejemplo:
-Mayorista -Minorista -Tarjeta -Efectivo
Recomendamos utilizar una única lista de precios o en caso de ser necesario un máximo de 3 o 4 listas (Lista General, Mayorista, Tarjeta)
Cabe destacar que NO se debe crear una lista de precios por proveedor, ya que se debe asignar el % deseado en la Vista de Precios
Activar lista de precios de Ofertas: Permite activar la lista de precios definida como Oferta en cualquier comprobante (presupuesto/pedido/remito/factura) en el momento indicado. Puede ser por rango de fechas o de horas, indicando días de la semana a activar.
Ejemplos y Soluciones
Si hay descuentos para el gremio, colocar dicho descuento en el cliente
Si hay descuentos especiales por instalaciones, hacer un descuento manualmente en el producto desde la pantalla de facturación
Si hay descuentos por pago en efectivo, configurar descuentos por medios de pago
Si hay descuentos o recargos por determinados artículos, generarlos dentro de la vista de precios, según la lista de precios
Se pueden realizar filtros por proveedor, rubro, marca, modelo, tamaño, descripción, para poder así, aplicar diferentes descuentos para estos
Si hay descuentos por unidades vendidas, ir al producto y generar descuentos por cantidad
En el caso de necesitarlo podríamos crear una lista de precios por cada uno de nuestros clientes, pero también es posible, tener una única lista de precios y asignar descuentos a los diferentes clientes. Entonces tomando la lista base, obtenemos precios para cada uno de nuestros clientes.
La casilla del IVA es utilizada para diferenciar si la lista en cuestión, tiene el IVA incluido o a los precios hay que sumarles el IVA
Para describir (colocar un nombre) a una lista de precios no debemos utilizar la palabra reservada “GENERAL”, ya que la misma es utilizada internamente por el sistema.
Jazz toma como base que el precio cargado en la lista es por una unidad. Por lo que si en el comprobante se quiere vender la mitad (1/2) de un articulo, se deberá colocar en la cantidad 0,5.
Se puede parametrizar la visualización de una lista de precios en particular por PC
Entonces por ejemplo, si tenemos precios Mayoristas (Distribuidores) y Minoristas (Consumidores Finales) podríamos configurar:
-la lista al minorista solo en las PCs de venta al publico
-la lista de precios mayorista en administración / atención grandes clientes
Nota: Esta configuración impacta en el F1, F9 y la consulta puntual de precios (el parámetro afecta localmente a la PC)
Automatización de las listas de precios
Son cálculos que se generan a partir del costo como la lista 0 (también tiene el cuenta el descuento del proveedor)
O bien porque se ligan con un % a otra lista
En cambio una lista general podría o no estar enlazada. Ya que no es factible ligarla directamente al costo real en el ABM de productos (como la lista 0), pero si se puede poner un % en la Vista de Precios. Lo que permite generar % para distintos rubros o productos
Podremos enlazar una lista de precios con respecto a otra. Esto nos servirá si un producto aumenta o disminuye su precio, modificando la lista de precios principal afectara proporcionalmente a otras listas como por ejemplo la mayorista o minorista.
Los descuentos se realizaran colocando el signo negativo.
Para poder entrelazar listas de precios, primero seleccionaremos la principal (la que afectara a otras) y haremos clic en el botón Asignar Listas de Precios de la anterior pantalla, al hacerlo aparecerá la siguiente pantalla:
Si tomamos este ejemplo, podemos ver que la lista de precios general, tiene asignada una lista de precios minorista. Para asignar una nueva lista de precios iremos al botón Agregar, y aparecerá la siguiente pantalla:
Aquí seleccionaremos la lista de precios que será afectada.
Aquí seleccionaremos si se trata de monto o porcentaje, y cual es el mismo.
Precios
El tema precios es relevante dentro de Jazz, ya que cada Empresa calcula sus precios de diferente forma de acuerdo a su conveniencia y rubro. Por lo que Jazz ofrece diferentes modos de cálculo.
Tenga en cuenta que si sus precios están cargados en moneda extranjera, podrá facturarlos en pesos, a la cotización del día.
Es relevante conocer la funcionalidad “Vista de Precios”, ya que incluye mayor cantidad de herramientas, que las aquí debajo descritas, pero dicha pantalla es para usuarios avanzados! Consulte con nuestros técnicos antes de utilizarla.
Modo Manual
Es posible establecer el precio de un único artículo.
Ejemplo: ABM de artículos → solapa Precios → Asignar precios de venta
También existe la posibilidad de trabajar con los precios en forma masiva, donde hay grillas en las que puedo visualizar conjuntos de artículos y desplazándome dentro de la grilla puedo actualizar los precios de cada artículo.
- Ventas –> Precios → Carga masiva de Precios
Modo Automático
Son los llamados procesos masivos o precios generados por el resultado de un cálculo. Existen varios dentro de Jazz:
-Se generan los precios de venta a partir del costo, con el descuento del proveedor y una ganancia asignada, logrando así, el precio sugerido de venta; Este mismo será registrado automáticamente en la Lista 0.
-El costo puede ser alcanzado por la incorporación de Comprobantes de Compra o simplemente por la modificación manual de uno de los costos.
-Existe la posibilidad de automatizar los costos con JazzIT Excel – modulo adicional a Jazz Office (donde el proveedor nos envía una lista de precios por mail y el programa la procesa automáticamente calculando precios a partir de costos, descuentos y ganancias). Crea artículos nuevos y actualiza el precio de los existentes.
-También es posible enlazar listas, para que al cambiar un precio base, obtengamos un nuevo precio, como resultado de un porcentaje del anterior.
-La vista de precios permite seleccionar artículos que posean una característica en común y sobre esa selección aplica cambios de precios ya sea por monto ($) o en porcentaje (%).
Lista 0
La misma es una Lista Reservada para el uso interno del sistema Jazz, usted podrá utilizarla para vender.
Para actualizar la Lista 0, deberá actualizar variables que se relacionen con dicha lista (Costo de Lista, PPP, Costo de última compra, Descuento / recargo y Ganancia). La actualización la podrá hacer de forma manual, desde Productos y Servicios, de forma masiva desde Vista de Precios o sino desde las Facturas de Compra (tenga en cuenta que de esta manera solo actualizara los precios de los productos que están cargados en la factura de compra), sino también de forma masiva a través de JazzIT Excel, con el cual podrá cargar toda la lista de precios que le envía su proveedor con las modificaciones de precios correspondientes sin importar si le compra el producto o no. Tenga en cuenta que JazzIT Excel es una herramienta muy útil si usted modifica los precios habitualmente y de manera masiva, por favor consulte en la página de Natural Software o a su ejecutivo de cuentas para poder obtener más información sobre este producto.
Lista 1
La misma viene generada por defecto dentro de Jazz, esta lista la podemos manejar con valores fijos, los cuales los podremos ingresar desde el menú de Ventas → Precios y realizar las modificaciones que necesitemos. También pueden tener un porcentaje de ganancia por lista, esta opción la podemos utilizar desde la Vista de Precios, donde podremos asignarle la ganancia que nosotros queramos darle a esa lista.
También desde la Vista de Precios podremos actualizar de forma masiva un conjunto de productos con características similares.
Descuentos en Precios
Si deseamos hacer descuentos podemos
-Crear varias listas Ejemplo Minorista (Publico) y Lista Mayorista
-Definir descuentos por cantidad de artículos (ABM productos)
-Ingresar descuentos a un cliente en particular (ABM clientes)
-Asignar descuentos por medio de pago. Ejemplo -10% Efectivo
Asignación de Precios de Venta
Una vez creadas las listas necesarias, podremos acceder a la siguiente pantalla, para establecer precio y moneda de cada artículo.
Accedemos desde Menú → Ventas → Precios → Asignación de Precios de Venta.
Si un producto posee su precio en dólares, es importante reflejar el tipo de moneda en la lista de precios, para que Jazz, al momento de facturar convierta a pesos dicho valor. En este caso, es importante tener actualizadas las cotizaciones de cada moneda.
Pasos a seguir para asignar o modificar un precio
- Seleccionar la lista sobre la que deseamos trabajar (F1 o doble click)
- Buscar un artículo
- Seleccionar el mismo con Enter o Doble clic
- Desde los campos inferiores podremos modificar el precio y la moneda
- Presionar sobre el botón “Agregar/Modificar precios a la lista”
- Pulsar sobre el botón Grabar (tilde verde)
NOTA: Si sus productos varían de acuerdo a la cotización del dólar, los precios deben ingresarse con moneda dólar y tener siempre actualizada la cotización actual. Luego si la factura esta en pesos, Jazz realiza la conversión automática a dicha moneda. También se pueden consultar precios en la moneda extranjera o la moneda corriente.
Carga Masiva de Precios de Venta
Esta pantalla nos facilita una carga rápida de precios, con un simple Enter o doble clic sobre el producto, Jazz nos permitirá realizar la actualización
Pasos para asignar o modificar un precio
1-Seleccionar la lista sobre la que deseamos trabajar (F1 o doble click)
2-Buscar un artículo (podemos desplazarnos en la grilla con la barra de scroll)
3-Seleccionar el mismo con Enter o Doble clic
4-Asignar/cambiar el precio/moneda
5-Presionar sobre el botón “Ok”
Actualización General de Precios de Venta
Esta pantalla es utilizada para actualizar los precios de toda una lista
Menú → Ventas → Precios → Actualización General de Precios de Venta
Permite seleccionar un importe fijo o un porcentaje de actualización (de necesitar aplicar un descuento, se debe ingresar un valor negativo).
Podremos filtrar por Proveedor, Rubro, alícuota de IVA y Artículos.
El porcentaje que incorporemos, se incrementara en el precio actual de venta
Ejemplo
Lista a procesar: 01 - LISTA GENERAL
Selecciono la opción por Descripción “Aceituna”
Porcentaje de incremento %100
Precios actuales
Aceituna verde $10
Aceituna negra $11
Aceituna negra exportación $15
Luego de correr el proceso
Aceituna verde $20
Aceituna negra $22
Aceituna negra exportación $30
Copiar listas de Precios
Esta opción facilitara la carga de Precios. La misma copia todos los precios de una “Lista Origen” a una “Lista Destino”
Entonces podríamos generar una copia de la lista Minorista a la Lista Mayorista, luego accedemos a la Actualización General de Precios y asignamos un descuento del 10% sobre la lista Mayorista. De esta manera dicha lista será un reflejo de la lista Minorista, pero con un 10% menos en los precios.
Cabe destacar que la lista destino debe de estar creada, antes de iniciar dicho proceso.
Para disminuir el precio de la lista Mayorista
Menú → Ventas → Precios → Actualización General de Precios de Venta
-Seleccionar: Lista Mayorista
-Seleccionar: Todos lo productos
-En porcentaje de actualización de precios colocar -10 (o el porcentaje que se desee)
-Pulsar en Procesar (tilde verde)
Recuerde que las listas de precios pueden enlazarse, logrando la actualización automática de las mismas.
IDEA -CONGELAR PRECIOS – ACOPIO DE MERCADERIA DE CLIENTES
Problemática
En algunos corralones de materiales (y otros rubros de acopio de mercadería), existen clientes que pagan o dejan plata a cuenta, para luego en un futuro retirar los artículos.
Esto genera una problemática de stock, ya que el dinero fue abonado y debemos respectar el valor de la plata al momento que ingreso, por lo que necesitamos congelar la lista de precios. (Cuando el cliente retira la mercadería la misma podría tener otro valor reflejando los aumentos)
Si la mercadería fuese reservada (por articulo y cantidad) no hay inconvenientes, pero la problemática es que nos dan una seña y luego pueden retirar cualquier articulo.
Posible Solución
Generar una lista de precios y grabar la misma en un CD. Luego se entrega al cliente y se guarda una copia nosotros.
La misma deberá ser generada y exportada a Excel con Jazz, para luego ser importada automáticamente con JazzIT como una lista temporal asociada a dicho cliente.
Entonces cuando el cliente regresa en un futuro se maneja esa misma lista de precios, logrando valorizar los remitos a precios de la fecha en donde se produjo la operación.
Si la mercadería fue facturada, se debería hacer en un futuro el posterior remito al entregarla (“Descarga de Cantidades”).
Redondeo de Precios
Esta funcionalidad permite redondear los decimales de sus precios de venta.
En el campo desde se establece el numero decimal desde el cual comenzaremos a controlar los valores a redondear, y en el campo hasta se establece el limite de variación de dicho numero.
En el siguiente ejemplo se establece que si el proceso encuentra un valor con decimal entre .01 y .24 Jazz colocara como precio de venta .25
Ejemplo
Si la lista 01 – Lista General
Posee los siguientes precios
Candado de 30mm $ 2,03
Candado de 35mm $ 2,51
Candado de 40mm $ 2,98
Luego de procesa el resultado seria el siguiente
Candado de 30mm $ 2,25
Candado de 35mm $ 2,75
Candado de 40mm $ 2,99
Asignación de Precios fijos de Venta
Este proceso, permite incorporar un precio fijo de venta a un grupo de productos. En el ejemplo se asigna el valor de $2 a todas las llaves de la Lista General. Luego de procesar, podremos observar en la consulta de precios y stock, ubicada en la barra de herramientas de la pantalla principal, que el precio de todas las llaves es $2
Asignación de Costos Fijos
Permite actualizar con un valor fijo, los costos de un grupo de artículos.
En este caso vamos a procesar todos los candados y los marcaremos con un costo (de compra y de lista) de $2,5.
Se pueden modificar tanto los Costos de lista, como los Costos de última compra.
Luego de procesar, podremos observar el impacto del costo en el ABM de artículos, donde se refleja el precio de $2,5 para los candados de 40mm
Actualizar precios de venta a partir del costo
Esta aplicación se utiliza para generar precios de venta, tomando el costo del artículo, como base e incrementando dicho valor con una ganancia, para obtener así automáticamente el precio de venta.
En este ejemplo tomaremos todos los “candados”, que nos provee “Felix Gancedo” y calcularemos el precio de venta (Lista General), tomando como valor inicial el precio de costo e incrementando el mismo en un 50%.
Aquí podemos observar como los candados con costo $2,5 tienen un precio de venta de $3,8 y los candados con costo $4, ahora se venden a $6.
Diferentes formas de aumentar precios
Dentro de Jazz existen diferentes formas de administrar los precios.
Justamente por eso conviene utilizar una u otra forma según nuestra necesidad.
A-Si necesito cambiar los costos o precios de venta de uno, dos o tres artículos, podremos cambiarlos de forma individual en el maestro de productos de Jazz Office, o bien desde el menú Ventas-> Precios, donde encontraremos varios métodos.
B-Si un proveedor nos aumenta todos los artículos en un 5%
Disminuye el precio del bronce en un 3%
Para todas las gaseosas nos aumenta $2
A la marca FIAT le disminuye %8
En todos estos casos se puede utilizar la Vista de Precios de Jazz Office
C-Ahora si nuestro proveedor nos envía una lista donde cada articulo de forma individual aumenta o disminuye sin un determinado patrón (como los mencionados en el ejemplo B donde utilizamos la Vista de Precios) entonces debemos procesar dicha planilla con JazzIT Excel, ya que esta aplicación se ocupara de verificar que articulo aumento, disminuyo y cual quedara igual (también agregara los nuevos artículos automáticamente a la base de datos).
NOTA: Si usted desea incorporar rápidamente productos que su proveedor NO le envía en una lista de precios (ya sea en Excel u otro formato digital), usted mismo podría generar su propia lista de precios en Excel y procesarla con JazzIT incorporando rápidamente todos esos artículos. Utilizando Excel para hacer cálculos, copiar nombres de artículos similares o realizar formulas para la generación de precios de venta.
JazzIT Excel, es una herramienta adicional a Jazz Office.
IMPORTANTE: Aunque JazzIT permite procesar Costos, Ganancias, Descuentos y Precios de venta, en un principio, hasta que usted se ponga hábil con la herramienta, sugerimos hacer todos los cálculos intermedios en Excel, para solo procesar el Precio de Venta con JazzIT. (Aprovechando todo el potencial de Microsoft Excel en el calculo de precios con formulas)
Consulta de Precios de Venta y Stock
El usuario podrá utilizar dicha pantalla para agilizar sus consultas de stock y precio, consolidando dicha información en una misma grilla. Es posible realizar consultas que reflejen automáticamente los descuentos de un determinado cliente.
Como ya lo hemos comentado, las listas de precios pueden incluir o no el IVA. Desde esta consulta podremos visualizar los precios con IVA, sin IVA o como estén cargados en la Lista (esta selección se realiza desde el recuadro Mostrar precios)
Los botones del borde superior izquierdo permiten mantener la pantalla minimizada, para seguir trabajando en otra pantalla sin cerrar la grilla de precios. Por ejemplo Facturando y en paralelo Consultando Precios.
Si tenemos artículos con precio en moneda extranjera, desde la casilla “Pasar importes a pesos”, podremos convertir los valores a pesos tomando la cotización del día.
Las búsquedas de artículos por descripción, pueden ser:
A-En toda la descripción, al utilizar Enter
B-Solo al comienzo de la descripción, al pulsar F10
Ejemplo, Candado (Enter), arroja por resultado
-Candado 35mm
-Candado 40mm
-Pasador para Candado
Con F10, no aparecerá “Pasador para Candado”, ya que comienza con “Pasador”.
Al pulsar botón derecho sobre un artículo, podremos ingresar al ABM de artículos.
Desde facturación podremos acceder a dicha grilla pulsando F9 sobre el código de artículo. También podremos visualizar la misma desde la barra de herramientas.
Para facturar un artículo, debemos acceder a la misma de la pantalla de facturación y pulsar doble clic sobre el mismo.
Búsqueda Avanzada
Esta pantalla permite generar filtros con un mayor detalle (avanzados), como por ejemplo visualizar solo los artículos de fabricación propia (productos terminados), solo los productos de un proveedor o bien solo mostrar los servicios.
Luego de activar los filtros, la información visualizada en el reporte en cuestión, cumplirá con las características seleccionadas.
Los filtros más relevantes de este formulario son:
-Productos Inactivos/Activos
-Proveedor Habitual
-Productos / Servicios / Todos
-Rubros
Nota: Tener en cuenta que el Precio Sugerido de Venta es la Lista 0 (automática)
Consulta de Precios de Venta
Nos permite visualizar los precios de una manera sencilla, obteniendo otra perspectiva de los mismos. Podremos observar las listas de precios en la grilla inferior, detallando IVA, moneda y en las columnas de la derecha (que están ocultas), podremos visualizar el precio en pesos de los productos en moneda extranjera.
Para obtener un precio, seleccionar el articulo en cuestión de la grilla superior.
Al igual que la consulta de precios y stock, las búsquedas de artículos por descripción, pueden ser:
A-En toda la descripción, al utilizar Enter
B-Solo al comienzo de la descripción, al pulsar F10
Podremos acceder a dicha grilla, pulsando F1 sobre el campo código de artículo en cualquier parte del sistema.
Para facturar un artículo, debemos acceder a la misma de la pantalla de facturación y pulsar doble clic sobre el mismo.
Si lo deseamos podremos visualizar la imagen del articulo, para esto debemos asignar un grafico al mismo desde el ABM de productos y activar la casilla en Herramientas → Parámetros Generales → Avanzadas → Productos → Mostrar imágenes en la búsqueda de productos.
Actualizar Bonificaciones de artículos por proveedor
Esta pantalla, nos permite actualizar la bonificación de los artículos proporcionados por un determinado proveedor.
Podremos realizar filtros por Rubro y descripción, con el objetivo de no incluir a todos los artículos en el proceso.
Si tildamos la opción “Guardar Bonif como Habitual del proveedor”, esto graba dicha bonificación en la solapa descuentos, del ABM de proveedores.
Si dentro del ABM de proveedores, cambiamos la bonificación (descuento habitual), automáticamente se ejecutara un proceso, que actualizara la bonificación de sus artículos.
.
Al grabar la nueva bonificación del proveedor, aparecerá el siguiente cartel de confirmación. Solo debemos hacer clic en SI para activar dicha modificación.
Controlador fiscal
La información brindada en el siguiente capítulo, es a mero título informativo y ejemplificativo del funcionamiento técnico del sistema. Natural Software no se hace responsable de cualquier cambio, modificación o derogación de las normas y/o reglamentaciones fiscales citadas a continuación, ni las derivadas de su utilización. Por favor Consulte sus dudas con la Agencia de su domicilio fiscal.
Controladores Fiscales (CF) - Definición
Es un equipamiento electrónico homologado por la AFIP (DGI), destinado a procesar, registrar, emitir comprobantes y conservar los datos de interés fiscal que se generan como consecuencia de las ventas, prestaciones, servicios y locaciones
El aspecto distintivo de estos equipos es la posibilidad de conservación de los datos de interés fiscal, los que se efectúan a través de la Memoria Fiscal.
Clasificación de los Controladores Fiscales
-Cajas Registradoras electrónicas fiscales
-Puntos de Ventas Fiscales (P.O.S.)
-Impresoras Fiscales: Pueden ser de tres tipos ( tickets, tickets-facturas, y facturas)
Impresora Fiscal y Sistema
Se trata de una impresora especial conectada al puerto serie que tiene incorporado un Controlador Fiscal. El programa se comunica con el controlador fiscal por medio de un conjunto de comandos, y el controlador fiscal es el que se comunica realmente con la impresora. Permite a la D.G.I. registrar todas las operaciones en una memoria inviolable.
Actualmente se encuentran homologadas varias impresoras de ticket, e impresoras de ticket-factura compatibles con nuestro sistema Jazz.
Jazz es el que se encarga de enviar todos los comandos para que la impresora pueda emitir un ticket fiscal.
Documentos Fiscales
Los documentos fiscales que imprime el controlador fiscal son (depende del modelo):
Ticket, Factura, Ticket Factura, Nota de Venta, Nota de Debito, o Comprobantes Remitos: Se emiten no valorizados. Recibos: Se emite el recibo indicando el monto total cobrado sin detalle de medios de pago
Cinta Testigo: soporte que se imprime simultáneamente y en correspondencia con los documentos originales emitidos por el Controlador Fiscal.
Comprobante de Auditoria: documento en el que se imprimen los datos extraídos de la memoria fiscal; el contribuyente puede determinar el período que desea abarcar.
Comprobante Diario de Cierre("Z"): documento en el que se imprimen los datos acumulados correspondientes a las operaciones efectuadas diariamente
Todos los documentos fiscales emitidos por el Controlador Fiscal deben estar identificados por el "logotipo fiscal".
Funcionalidad del Controlador fiscal
Desde aquí podremos administrar las funcionalidades básicas de nuestro controlador fiscal.
Consulte con su contador para conocer si usted debe utilizar este dispositivo.
Accedemos desde Menú Ventas - > Controlador fiscal
Funcionalidad:
- Realizar un Cierre Z
- Realizar un Cierre X
- Cambiar la Fecha y la hora Fiscal
- Emitir un Reporte Z entre fechas
- Emitir un Reporte X por números
- Solucionar problemas con el controlador: Realiza cierre X y Z.
Desde la pantalla Principal de Jazz, presionando las teclas X y Z, se accede directo a esta funcionalidad.
Las impresoras fiscales NO permiten (por restricciones de la normativa vigente) tener abierto más de un comprobante a la vez.
Una vez abierto un comprobante, cualquier otro comando de apertura que se envíe será rechazado (por comando inválido), si primero no se cierra o cancela el comprobante que está abierto actualmente.
NOTA: Cuando se apaga una impresora fiscal esperar de 1 a 2 minutos para volver a encenderla, de lo contrario puede bloquearse la impresora.
Consultas frecuentes:
Enviar una impresión al fiscal desde otra PC de la red
Es posible utilizar una funcion de Jazz que permite cargar pedidos en cualquier PC de la red, para su posterior facturación fiscal (apareceran pendientes en la PC del controlador)
Si utilizo una red con cola de impresión en un servidor ¿Como hago para imprimir?
Esta consulta se la puede responder con detalle la AFIP, ya que la facturación diferida no esta permitida por una resolución de ese organismo
Que es el Cierre ‘X’?
El cierre X es un cierre no fiscal que se suele utilizar para resumir los tickets impresos en un turno. Es factible imprimir tantos cierres X como uno desee, ya que son exclusivos para control interno.
Generalmente esta operación se realiza cuando se cambia de Cajero en el puesto de trabajo.
Que es el Cierre ‘Z’?
Cuando se realiza esta operación, los Totales Fiscales almacenados en la memoria de trabajo son escritos en la Memoria Fiscal. Este es el cierre diario.
Ejecutar Cierre Diario Z
Aquí tendremos la posibilidad de emitir el cierre diario Z del día. Esta funcionalidad registrara todas las ventas realizadas en las últimas 24 horas y los totales de impuestos.
Dicho comprobante deberá ser conservado para presentárselo a fin de mes, a su contador.
La Z es lo que determina la duración de la memoria fiscal del controlador, por lo general se emite una Z por día, si Usted emite más de una Z diaria, la memoria de su impresor se agotará más rápidamente.
Contenido del Informe Z
- Total de Ventas: es el monto total que resulta de la suma de los importes de todos los comprobantes de ventas emitidos desde el último Z emitido.
- Total de I.V.A.: El total de I.V.A. a pagar según las ventas registradas.
- Importe I.V.A. 21.00%: Nos mostrará el total de I.V.A. a pagar, de la tasa 21.00%.
- I.V.A. no Inscripto: Total de I.V.A. de comprobantes emitidos a Responsables No Inscriptos.
- Conceptos No Gravados: Columna de impuestos.
- Num. Ultimo Ticket/ Factura "A": Mostrará el último número de Ticket emitido.
- Num. Ultimo Ticket/ Factura "B-C": Mostrará el último número de ticket emitido.
- Cant. D.F. Emitidos: Columna en donde se registraran la cantidad de "Documentos Fiscales" emitidos.
- Cant. D.N.F.H. Emitidos: Columna en donde se registraran la "Cantidad de Documentos No fiscales Homologados".
- Cant. D.N.F. Emitidos: Columna donde se registran los "Documentos No Fiscales" emitidos.
- Cantidad de Comp. Cancelados: Columna en donde se registrarán la cantidad de documentos cancelados.
- Cantidad de Bloqueos: Columna en donde se registrarán los bloqueos que tuvo el impresor.
Que es Libro Único de Registro?
Es el libro perteneciente a un único C.F. donde se asientan los datos particulares del mismo y los relativos a intervenciones de mantenimiento u otros controles eventuales efectuados por la AFIP.
Que son los Documentos Fiscales (D.F.)?
Son los documentos emitidos por el Controlador Fiscal con valor Fiscal, como Ticket, Cierre Z, comprobante de auditoria.
Que son los Documento No Fiscales (D.N.F.)?
Es todo aquel documento emitido por un C.F. con la leyenda NO FISCAL el inicio, cada cuatro líneas y al Final del mismo. Sirve para que una I.F. emita listados de stock, remitos, reportes de cajero, devoluciones, etc.
Que es el Modo Entrenamiento?
Antes de que se haya fiscalizado una terminal por primera vez, se lo puede usar como Impresor Fiscal, pero no producirá documentos fiscales ni acumulará totales fiscales. Esta modalidad es útil para capacitar cajeros, desarrollar, depurar software y hardware de Punto de Venta, etc. NOTA: La impresora imprimirá signos de pregunta donde van espacios en blanco, cuando esta en el Modo Entrenamiento.
Que es el Modo Operativo o Modo Fiscal?
Antes de usar el Impresor Fiscal para producir documentos fiscales y registrar información fiscal, se la debe inicializar con información fiscal específica. Este proceso se denomina "fiscalización". La Fiscalización consiste en guardar la información impositiva necesaria para producir documentos fiscales en la tabla de Firma Fiscal y sólo se la puede realizar después que la terminal ha sido certificada. En la tabla Fiscal existe la tasa general del I.V.A.
Solo necesito hacer un CIERRE Z al final del día para continuar trabajando al otro día?
Si, el cierre Z se debe realizar después de 24 horas de facturación continua.
El controlador fiscal se puede conectar a más de una PC a través de la otra salida que tiene AUX RS-232?
No es posible, la otra salida es para el uso de Scanners ó Display de clientes.
Que debo hacer para imprimir una factura que diga "DÓLARES" y no "$"?
Los valores que emite el CF, son en pesos.
Que es el logo fiscal?
Es el logotipo. es el símbolo impreso por el CF solamente en los Documentos fiscales o sea los documentos que son emitidos por el controlador con valor fiscal aprobados por la DGI
Para exentos se debe colocar en el campo correspondiente el nro. de cuit?
Si, es obligatorio.
Cuando tiras un cierre Z en donde dice “Tot. de ventas diario” ¿también incluye el IVA?
El monto que imprime es con IVA incluido y después te informa cual es el IVA acumulado en esa facturación.
Cuantos cierres Z se pueden hacer en promedio antes de llenar una memoria fiscal?
En promedio se pueden realizar 3700 cierres Z, con lo cuál, si se realizan un Z diario (que es lo que establece la resolución bajo la cuál se homologó) se estima una duración de 10 años (aunque si el usuario habitualmente emite mas Z, cosa que habitualmente sucede, este valor disminuye considerablemente).
Es posible que no se puedan hacer notas de crédito a clientes con condición de IVA Consumidor Final, porque si lo defino como tal y no le pongo CUIT no imprime el comprobante, en cambio le pongo condición consumidor final y le pongo un numero de Cuit valido si lo imprime?.
Para poder emitir una Nota de Crédito a un Consumidor Final (CF) tiene que enviarle al controlador el DNI del cliente (puede enviarle el campo con todos números ceros, pero debe colocar algo).
Problema Típico
Se imprimió un comprobante fiscal. La primera copia la hizo correctamente, la segunda copia se trabó y salió toda manchada de tinta. El cliente apagó la impresora y cuando volvió a encenderla no le imprimió una hoja de “Comprobante Cancelado”, de manera que la impresora solamente imprimió la primera copia correctamente y la segunda copia quedó ilegible.
Qué se debe hacer en estos casos?
Para la impresora fiscal está emitido el comprobante (la impresora fiscal alcanzó a enviar la respuesta al comando de cierre de comprobante antes de que se trabara el papel); y, por lo tanto, se encuentra acumulada en la memoria fiscal.
El cliente deberá consultar con su Contador cual es el procedimiento a seguir (fotocopiar el original, otro procedimiento, etc.) admitido por AFIP.
Formulario AFIP 445/F
Es obligatorio que este formulario esté presente en el comercio que utilice impresora fiscal.
El formulario debe estar pegado en la impresora fiscal, por disposición de la AFIP
El mismo debe ser firmado por la empresa proveedora de la impresora y por la empresa proveedora del software de facturación.
4. Menú Caja
Nos dirigiremos al menú Caja → Movimientos de Caja
Movimientos de Caja
Como lo hemos expresado antes, aquí se reflejan todos los movimientos de dinero.
Existen movimientos de Caja manuales y otros que son generados automáticamente.
Los manuales son ingresados a modo de Cuentas, como ser Gastos y Retiros de Caja. Desde el botón “Nueva Cuenta de Caja” se pueden crear nuevas cuentas.
Los movimientos automáticos son las cobranzas, pagos, facturas en efectivo y otros originados por comprobantes.
La misma posee un filtro por fecha y hora, donde podremos visualizar un día en particular o por ejemplo la caja de todo el mes.
En el borde inferior del formulario, se pueden observar otros medios de pagos como ser totales de cheques, tarjetas, dólares, etc.
El usuario podrá visualizar los movimientos filtrando por cuentas de la caja (cobranza, pagos, etc.), vendedor, tipos de factura y moneda.
Cobranzas Movimientos Manuales Facturas Contado Efectivo
Cierre de caja
En la grilla, podremos observar como estamos cargando un nuevo ítem de caja en forma manual, para registrar que fuimos a comprar una Coca y gastamos $3, sin necesidad de Cargar una factura de compra para registrar esa salida de Caja.
En la cabecera de la pantalla podremos filtrar por Fecha, Hora, Tipo de Factura, Cuenta de Caja, Vendedor y Moneda
En el pie de la pantalla encontramos los Ítems de inserción para nuevos movimientos de caja y debajo de estos, los totales de Cheques, Dólares y Tarjetas. Pudiendo entrar por ejemplo al detalle de las tarjetas, visualizando dicho informe, haciendo clic sobre el botón.
Actualmente las tarjetas y los tickets se muestran como parte de la caja.
Para realizar un cierre de caja: Realizar un movimiento manual con la cuenta de caja, por ejemplo, Retiro de Caja; ingresar un concepto y el importe de egreso. Hacer clic en Agregar
Al día siguiente, hacer un movimiento manual de entrada de Caja a la cuenta, por ejemplo, Apertura de Caja; ingresar un concepto y el importe que ingresa. Hacer clic en Agregar.
El botón cierre de caja, nos inhabilita el ingreso de movimientos anteriores a la fecha cerrada.-
Emitirá un mensaje al querer ingresar movimientos anteriores a la fe4cha
Para visualizar los movimientos de Caja
Ingresar fecha Desde y Hasta y hacer clic en el botón VER
Para crear movimientos nuevos de caja utilizar la zona de Nuevo Movimiento y elegir una cuenta de caja, ingresar un concepto y el importe de ingreso o egreso de caja. Hacer clic en Agregar
Para crear nuevas cuentas de caja hacer clic en el botón Nueva Cuenta de Caja
Se puede filtrar la caja por Cuenta de Caja. Para ello se elije la cuenta en Filtrar por la Cuenta de Caja
Los botones ‘Ver Totales’ lo que se muestra al pulsarlos son las facturas en cta cte generadas en el periodo asignado.
Nota: Desde el ACP Control de Permisos, se puede bloquear el combo de usuarios, para que los operarios del sistema por ejemplo, solo puedan visualizar su caja y no el total.
Ejemplos
Si quisiéramos ver los Gastos generados en todo el año 2005 deberíamos filtrar la pantalla de la siguiente forma:
Filtrar por la Cuenta de Caja: Gastos
Fecha Desde: 01/01/05
Fecha Hasta: 31/12/05
Si necesitáramos visualizar todas las ventas a Responsables Inscriptos que género el vendedor Pablo:
Filtrar por vendedor: Pablo
Filtrar por letra de Factura: A
Si hoy es 2 de junio de 2006 y quisiéramos controlar los movimientos que ocurrieron esta mañana.
Fecha Desde: 02/06/06
Fecha Hasta: 02/06/06
Hora Desde: 00:00
Hora Hasta: 12:00
Si nos interesa conocer la cantidad de dólares que tenemos en la caja
Filtrar por Moneda: Dólares
Generar Informe de Caja
Este informe podrá ser visualizado con o sin Totales (seleccionando dicha opción en la botonera de la siguiente pantalla).
Dicho reporte mostrara la misma información que visualizamos en pantalla de caja (filtrando por usuario, fecha y nro de caja) y agregara determinados totales que nos ayudaran a controlar el flujo de dinero del negocio.
El mismo se crea en formato HTML
Ejemplo Informe Detalle
En el pie de página de dicho informe, podremos visualizar los totales agrupados por cuentas de caja y banco.
Este informe podremos imprimirlo o guardarlo, al guardarlo lo hace en formato “.htm” en la carpeta “C:\Archivos de programa\Jazz\Historico”.
Exportar HTML a XLS
Estos informes generados en formato “.htm” podemos convertirlos en formato “.xls” para luego poder trabajarlos como Planilla de Calculo.
Debemos hacer clic con el botón derecho del Mouse sobre el archivo que queremos abrir y se desplegara un menú de opciones del cual elegiremos “Abrir con” y seleccionaremos “Elegir programa…”
Aquí aparecerá una ventana para elegir el programa con el que deseamos abrir el archivo, en este caso seleccionaremos “Microsoft Office Excel”.
Una vez seleccionado el programa con el que queremos abrir el archivo hacemos clic sobre el botón aceptar y nos aparecerá nuestro archivo en formato “.xls” para poder trabajarlo como cualquier planilla.
Luego resta ir al menú “Archivo”, “Guardar como”… y en “Guardar como tipo:” seleccionamos “Libro de Microsoft Office Excel”; ahí ya nos quedaría el archivo listo para trabajar como una planilla de cálculos.
Saldo Actual de Caja
Para conocer la existencia actual de nuestro saldo en caja nos dirigiremos al menú Caja → Movimientos de Caja
Esto hace referencia al Efectivo en Caja, las tarjetas, los tickets y dólares, y no incluye ningún otro tipo de valores como ser los cheques.
Si accedemos a la pantalla de movimientos de caja, podremos encontrar dicho valor en el pie de la pantalla marcado como “Saldo Final”
Esto se maneja desde el modulo de administración de permisos de usuario (ACP.exe)
Trabajando con el mismo se podrá establecer un saldo inicial de caja y luego al salir de la facturación, el sistema emitirá un reporte por impresora, el cual visualiza el saldo inicial, el total de movimientos y el saldo final de caja.
Ejemplo de la impresión
Fecha y Hora : 10/06/06 19:18:32
Cajero : Vendedor
Saldo Inicial : 70.00
Movimientos : 135.20
Saldo Final : 205.20
Para lograr esto el usuario debe de tener asignados los siguientes permisos:
Caja → Apertura
Caja → Cierre
Ventas → Permisos de Cajero
Transferencia entre Cajas
Para poder utilizar la Transferencia entre Cajas debemos habilitar desde el menú de Herramientas è Parámetros Generales è Cajas, el tilde de Utilizar múltiples Cajas.
Una vez configurado podremos seleccionar en las facturas, cobros y pagos a que numero de caja va a afectar estos comprobantes, por ejemplo cuando estamos realizando una factura podremos seleccionar la caja que va a afectar como vemos a continuación
Una vez seleccionada la caja a la cual va a afectar guardamos el comprobante y luego lo podremos visualizar en Caja, filtrando por Caja 1 en el filtro de Caja.
También es importante destacar que se puede configurar por defecto que un comprobante como por ejemplo la Factura A, siempre afecte la Caja 1 o sea que todo lo que se facture con la Factura A va a la Caja 1.
Esto lo podemos configurar desde Herramientas è Configuraciones Personalizadas è Facturas de Venta y como vemos a continuación, podremos seleccionar el número de Caja que va a afectar.
Para realizar la transferencia de Caja debemos ir al menú de Caja è Transferencias entre Cajas
Desde esta pantalla debemos seleccionar la fecha del movimiento, la caja de origen (la caja desde la cual se retira el dinero para enviarla a otra caja), la cuenta de origen, la sucursal, el concepto por retiro es por defecto Movimiento interno entre Cajas, el monto a enviar a la otra Caja y que tipo de moneda es. Tendremos que completar los mismos campos para la Caja de Destino
Una vez aceptada la transferencia podremos visualizar el siguiente cartel que nos indica que el Proceso se realizo con éxito.
Al finalizar aparecera un mensaje para impresión de comprobante de transferencia entre cajas
Luego podremos visualizar esta transferencia en el menú de Caja, podremos visualizar la fecha de la transferencia de caja, la hora, la cuenta y el concepto y el egreso en este caso.
El ejemplo que vemos a continuación es de una transferencia de la Caja 0 a la Caja 1, donde filtrando por la Caja 0, vemos el egreso en este caso de $10.
Luego filtrando por Caja 1, podremos visualizar la transferencia que hicimos desde la Caja 0, en este caso con un ingreso de $10, los cuales fueron enviados desde la Caja 0 como vimos en la pantalla anterior.
Se puede transferir valores entre Cajas de diferentes sucursales
Entre las opciones de la función se permite el envío de cheques entre sucursales
También es factible transferir cupones de tarjetas entre sucursales
Si es necesario, podríamos enviar dinero de una cuenta del banco a la otra sucursal
Asignar nombre a las Cajas
Desde el menú de Caja è Asignar nombre a las Cajas
Podremos asignarles el nombre que nosotros deseemos a las diferentes Cajas, esto nos es útil para poder asociarlas por ejemplo a diferentes sectores de nuestra empresa y así lograr un mejor control del flujo de dinero, ya que podremos saber cuanto es el importe de cada Caja en particular y poder hacer el arqueo correspondiente a cada una.
Filtros por Número de Caja:
Si se usa múltiples cajas, las siguientes pantallas filtraran sus comprobantes del número de caja seleccionado. Si se selecciona “Todas” las cajas se traerán todos los comprobantes sin filtro.
Esto ayuda a administrar diferentes centros de costos manejándolos como números de caja.
- Cobros / Pagos
- Aplicaciones entre Comprobantes desde esta pantalla se filtrara la pantalla de aplicación por el numero de caja seleccionado en la de cobros / pagos
- Aplicaciones entre Comprobantes
- Informe Comisiones Vendedores sobre Cobranzas
- Informe Total de Cobros / Pagos
- Pantalla de búsqueda de cheques de terceros al emitir Pagos
- Informe de Cuentas Corrientes
Recuento de Caja
Ahora se cargan valores por defecto ($, U$S, €, Tarjetas, Cheques) al entrar a la pantalla si no hay definidos datos para el recuento. Se agrego botón ‘Elimina Renglón’ y ‘Guardar’
Sugerencia
Imprima diariamente su caja y resguarde el papel en un bibliorato,
esto brinda un mayor control y responsabilidad sobre quien maneje la caja.
5. Menú Cheques
Dentro del menú Cheques existen las siguientes opciones para administrar todos nuestros valores.
Cheques → Administrar Cheques propios
Cheques → Administrar Cheques de terceros
Cheques → Listado de Cheques
Nota: Los cheques no pueden transferirse de una sucursal a otra.
Se puede hacer selección múltiple de cheques para Administración de Cheques Propios
Administrar Cheques Propios
Aquí se visualizan todos los cheques propios.
Se podrán exportar a Excel todos los datos listados en la grilla.
Con ENTER en el filtro por Nro. Interno se ejecutar la consulta
Administrar Cheques de Terceros
Estos cheques recibidos de clientes poseen diferentes estados por los cuales podremos listarlos.
En esta grilla se pueden realizar diferentes filtros y exportar a Excel la información visualizada.
Como su nombre lo indica el botón cambiar de estado (ubicado en el pie de pagina), asigna otro estado al cheque seleccionado, pudiendo así ENDOSARLO RECHAZARLO O ACREDITARLO EN BANCO.
Rechazar un Cheque
Simplemente debemos seleccionar el cheque en cuestión, cambiar su estado a RECHAZADO y hacer click sobre el botón Cambiar Estado.
Cabe destacar que desde parámetros, podremos configurar que automáticamente se genere una Nota de Debito.
Se puede seleccionar el vendedor que se utilizara en la ND. Por defecto trae el indicado en Parámetros- cheques
NOTA: Si se manejan múltiples Cajas se pedirá que se seleccione la caja asignada a la nueva ND
IDEA venta de cheques
SI USTED VENDE CHEQUES A UN BANCO O UNA FINANCIERA
Podría crear dicha financiera como un proveedor y desde la pantalla de cheques, hacer un endoso manual a dicha entidad, para poder controlar dichos cheques.
Listado de Cheques
Aquí se podrán listar tanto los cheques propios como los de terceros.
Una vez generado el reporte, se podrán exportar los datos a Excel, imprimirlos o enviarlos por mail.
6. Menú Bancos
El modulo administra los movimientos bancarios, generados por el negocio en cada una de las Cuentas Bancarias definidas. Jazz permite ingresar nuevos movimientos, realizar modificaciones o eliminarlos.
Usted podrá ingresar al sistema la nomina de todas las entidades bancarias habilitadas para la operatoria habitual de su negocio. La mayoría de los bancos, y las operaciones bancarias vienen incluidas en el sistema. Igualmente podrá insertar nuevas y eliminar las que no utilice.
Para comenzar a operar, debemos cargar los tipos y números de cuentas bancarias que administramos.
Accedemos desde el Menú → Bancos → Definición de Bancos
Esta funcionalidad solo estará disponible para la versión con enlace contable
Ver “Rubros” para conocer la funcionalidad genérica a todas las pantallas de ABM
El módulo de Bancos nos permitirá manejar las transacciones relacionadas con bancos y el registro de la emisión / recepción de cheques.
Operaciones Bancarias
Vienen predefinidas en Jazz, pero podemos agregar y modificar las mismas.
Si se deben relacionar automáticamente con la Caja, se debe tildar la opción en pantalla “Afecta a Caja”. De esta manera por ejemplo, al realizar un Depósito Bancario, automáticamente se reflejara la disminución del efectivo en caja. Caso contrario al realizar una extracción de efectivo de la cuenta del banco, el mismo se reflejara como una entrada de caja.
Accedemos desde Menú Bancos → Operaciones Bancarias
Ver “Rubros” para conocer la funcionalidad genérica a todas las pantallas de ABM
Una vez cargados todos los anteriores datos necesarios podremos comenzar a operar con bancos.
Aquí se muestran algunos ejemplos de ellas
Tipos de cuentas bancarias
Se podrá acceder desde Bancos → Tipos de Cuentas Bancarias.
Vienen predefinidas en Jazz, sin embargo uno puede agregar, eliminar o modificarlas.
Cuentas bancarias
Definiremos las cuentas bancarias propias de la empresa, registrando los distintos movimientos bancarios que se realicen en cada una de ellas, para luego realizar la conciliación bancaria.
Acceder desde Menú Bancos → Cuentas Bancarias
Aquí seleccionaremos el banco correspondiente
Aquí cargaremos número de cuenta
Luego seleccionamos el tipo de cuenta bancaria previamente cargada en el paso anterior, la moneda y alguna anotación que consideremos de interés.
Control de chequera: limite el rango de numeración de los cheques para la cuenta bancaria seleccionada.
Movimientos de Bancos
Para hacerlo iremos al Menú → Bancos → Movimientos de Banco
Jazz permite controlar los resúmenes de cuentas emitidos por el banco, con los correspondientes movimientos bancarios ingresados en el sistema y realizar la conciliación de los movimientos.
Al hacerlo aparecerá la siguiente pantalla, en la misma podremos generar movimientos de las distintas cuentas bancarias, como también ver listados de las operaciones realizadas.
Como los movimientos de Caja, los movimientos de Banco pueden ser manuales o automáticos. Los manuales son ingresados a modo de Operaciones, como ser Depósitos y Extracciones. Los movimientos automáticos son generados por cobranzas y pagos donde la condición de pago sea depósito o transferencia bancaria. Todos los movimientos automáticos son originados por comprobantes.
Se puede indicar que movimiento se va a contabilizar y cual no, con la columna: ¿Contabiliza?
Se puede eliminar un movimiento generado automáticamente previa confirmación.
Mov. Bancario
Identificacion del movimiento bancario en Jazz. Tambien aparece en Administrar Cheques Propio / de Terceros para conocer la conexión del cheque y el movimiento bancario generado por emision o deposito del valor.
Columna Asiento y botón Borrar Asiento
Se incorporó la columna Asiento, la cual indica el número de asiento que el movimiento bancario refleja en Jazz Contable.
Ademas, podemos eliminar el asiento de Jazz Contable y habilitar el movimiento para poder realizar el asiento contable nuevamente en caso de necesitar realizar ajustes. Para ello, hacemos clic sobre el movimiento bancario y luego pulsamos el botón Borrar Asiento XX (donde XX es el número de asiento a eliminar)
Ejemplo de un movimiento de banco que afecta la caja
Si realizamos un movimiento bancario, como ser una operación de extracción (ver ultimo renglón de la grilla, donde ejemplificamos una extracción por $45,-), este se refleja automáticamente en la Caja, por lo tanto si nos dirigimos a la pantalla de Movimientos de Caja, podremos observar el ingreso de efectivo. Esto se debe a que la operación bancaria “Extracción” posee tildada la opción “Afecta a Caja”
Toda esta operación se realiza en forma automática, siendo de mucha utilidad para el usuario del sistema.
Ejemplo de un movimiento de banco generado a través de un cobro o un pago
Podemos generar movimientos automáticos a través de cobranzas y pagos, siempre y cuando la condición de pago sea a través de un depósito o transferencia bancaria.
A continuación veremos un ejemplo de cobranza a través de una transferencia / deposito bancario.
Como visualizaremos en la siguiente pantalla, luego de seleccionar el comprobante a cancelar y en el momento de guardar el cobro, pasamos a la pantalla de medios de pago, donde seleccionamos como medio de pago la transferencia / deposito.
Luego completamos con los datos que nos solicita la pantalla, como banco, cuenta bancaria, tipo de operación bancaria, etc.
Recuerde que si no existe la cuenta se podrá crear una con el botón “+” o bien desde el menú Bancos.
Luego de guardado el cobro, veremos en la pantalla de Movimientos de Banco, la transferencia que generamos en el cobro anterior.
En el caso de realizar un pago a proveedores, el procedimiento es el mismo que en los cobros, como vemos a continuación.
Luego de completar la pantalla de la Transferencia con los datos necesarios, procedemos a guardar el mismo.
En esta pantalla podemos utilizar de forma muy útil el campo Concepto para hacer referencia al número de la factura de compra que estamos cancelando.
Una vez generado el pago, lo veremos reflejado en la pantalla de Movimientos de Banco, en este caso en la columna del Haber.
De esta manera se puede observar como desde Jazz es factible manejar tanto de forma manual y automática nuestros movimientos bancarios. Tenga en cuenta tener bien configurado el sistema para trabajar de forma apropiada, por favor diríjase de al menú de Bancos dentro del manual para ver más detalles sobre este tema.
Conciliaciones Bancarias
Conciliación Bancaria es la comparación entre los registros del Banco y los movimientos de la cuenta corriente bancaria, a fin de detectar a una determinada fecha, las posibles diferencias entre los mismos y efectuar los ajustes correspondientes.
Para la realización de una conciliación bancaria se procede de la siguiente manera:
Se parte del saldo consignado en el libro Banco a la fecha en que deseamos realizar la conciliación y se procede a descontar los cheques que han sido librados y no presentados al cobro (información que obtenemos de los resúmenes bancarios). De esta manera llegaríamos al saldo que figura en el Banco. Se debe tener en cuenta que existen otros conceptos, que pueden jugar en una conciliación bancaria tales como cobro de comisiones, de chequeras, etc.
Recuerde que toda la información de nuestros cheques la podemos obtener desde el Menú Cheques de la pantalla principal de Jazz. Allí encontraremos todos los cheques diferenciados por bancos, fechas, clientes, proveedores de endoso y el estado de cada cheque (Cartera, Rechazado, Acreditado, etc).
Una vez que accedimos al listado, controlaremos el mismo, ítem a ítem y marcaremos el registro como Conciliado en la grilla de movimientos de bancos.
La siguiente grilla, es un Fragmento de la pantalla de Movimientos de bancos, que muestra como se visualiza un movimiento que ya fue conciliado.
Como podemos observar en el grafico anterior, en la selección circular, se registran algunos movimientos con una X en donde dice ¿Conci..?, significa que tales movimientos fueron verificados y conciliados.
Entonces así, podremos verificar los procedimientos de control, que se aplican a depósitos en cuenta corriente y caja de ahorros. Cotejando los saldos de los libros contables con el saldo que tiene el banco.
Se informa “* Al conciliar un Cheque, el mismo automáticamente pasara a estado 'Pagado'
Nuevo movimiento bancario
Para cargar un nuevo movimiento bancario seguiremos los siguientes pasos:
- Seleccionaremos el banco.
- Su número de cuenta bancaria.
- La fecha de la operación.
- La operación propiamente dicha.
- La descripción de la operación.
- La fecha de crédito o débito.
- Por último registrar la operación en el debe o el haber según corresponda.
Cuando hayamos completado estos pasos haremos clic en Agregar, y nos preguntara a que Cuenta de Caja pertenece dicho movimiento:
Al hacer doble clic sobre el que corresponda ya se dará por finalizada la carga de ese movimiento.
Listados de movimientos bancarios
Acceder desde la pantalla principal, menú Bancos → Movimientos de bancos. En la siguiente pantalla debemos seleccionar el banco, la cuenta bancaria correspondiente y también el periodo sobre el cual queremos hacer el listado. Luego haremos clic en el botón que se encuentra en el borde superior derecho.
En la siguiente página ejemplificaremos dicho listado.
Cabe destacar que es importante verificar el periodo utilizado de fechas, ya que el mismo filtra aquellas operaciones que no están dentro del periodo seleccionado.
Movimientos bancarios
Este es un ejemplo de un depósito en el banco con movimiento en la caja.
Primero debemos ir a Bancos è Operaciones bancarias
Seleccionamos una cuenta bancaria para realizar esta operación, pero debe de tener el tilde en Afecta a la Caja, ya que de esta manera le indicamos al sistema que esta operación bancaria va a afectar nuestra caja.
Luego vamos a Bancos è Movimientos bancarios,
Ingresamos los datos correspondientes a un movimiento bancario y una vez guardado podremos observar en pantalla el movimiento de banco que generamos que afecta nuestra caja, en este caso es del debe, también lo podremos visualizar en el menú de Caja, como vemos a continuación
Donde aquí vemos reflejado el retiro de caja que realizamos con el concepto de Depósito y en este caso al ser un egreso de nuestra caja, visualizamos el importe en la columna de egreso.
En este otro ejemplo vemos la extracción de banco con aumento de caja, como en el ejemplo anterior, debemos seleccionar una operación bancaria que afecte nuestra caja.
Luego desde Bancos è Movimientos bancarios
Ingresamos los datos correspondientes a un movimiento bancario y una vez guardado podremos observar en pantalla el movimiento de banco que generamos que afecta nuestra caja, en este caso es del haber, también lo podremos visualizar en el menú de Caja, como vemos a continuación
De esta manera podremos trabajar con nuestra Caja y el Banco conjuntamente.
Cambio de estado de cupones
permite buscar por cualquier columna haciendo click sobre la misma y luego ingresando el valor a buscar.
Permite administrar Estados:
-Pendientes en Caja (este es un estado inicial automático cuando el cajero lo genera en la caja)
-Pendientes de Acreditar (cuando el cajero se lo da físicamente a la administración)
-Acreditados (en el banco... se concilian los cupones con la liquidación de tarjetas) Compras-> Liquidación de Tarjetas
-Anulados (derivados de las N/C)
Se debe colocar el código de la tarjeta y marcar con un tilde los cupones que deben cambiar el estado.
El orden que se listan los cupones es: por Fecha, Tipo de tarjeta y cupón
7. Menú Compras
Este menú permite administrar la misma funcionalidad que el Menú Ventas, pero exactamente a la inversa. Todo lo que antes detallamos para clientes, podrá tener un mismo manejo para Proveedores.
Es posible crear Presupuestos, Pedidos (Ordenes de Compra), Remitos, Notas de Crédito y Notas de Debito.
Ingresando un presupuesto, podremos generar una orden de compra automática haciendo referencia al anterior. Con la orden de compra creada en el sistema es posible generar un remito y luego facturarlo sin necesidad de cargar nuevamente cada uno de sus Ítems. Esto se logra pulsando sobre el botón “Acciones” que esta dentro de la barra de herramientas, en el borde superior de cada uno de los comprobantes.
Cabe destacar que todo el modulo es un reflejo del menú Ventas, por lo tanto para conocer su funcionalidad en detalle, debe dirigirse a dicho apartado.
Facturación de Compras
Acceder desde:
- Menú Compras → Facturas
- Link de la pantalla principal
- + F5 en la pantalla principal
Aquí se registraran los comprobantes de compra de nuestros proveedores.
La administración de este formulario es similar a Facturas de Venta, para mayor detalle, por favor consulte con dicho modulo en este mismo documento.
A través del registro de una compra, alimentaremos automáticamente la cuenta corriente de proveedor, la caja diaria y el inventario de productos.
Importante: Verificar que asignemos la Letra correcta al comprobante en cuestión, ya que podrían varias los montos de los ítems y subtotales, dependiendo de la condición frente al IVA. O sea hay cálculos que se hacen sin IVA y luego se les agrega (como las facturas A), y otros en los que los montos siempre aparecen con IVA incluido.
- Para realizar una nueva factura; hacer clic en el primer botón de la barra de botones o pulsar la tecla F2
- Las flechas de la barra de botones nos permiten desplazarnos de una factura a otra que hayan sido cargadas (siempre que no estemos agregando una nueva)
- El botón con el Porcentaje verde es para realizar bonificaciones generales a la factura
- Para buscar alguna factura ya cargada y visualizarla hacer clic en el botón con la Lupa
- Para buscar en todos los lugares donde haya que ingresar un código, se puede hacer doble clic en ese lugar o pulsar la tecla F1
- Con F10 se graba la factura
- Para borrar una factura hacer clic en el botón con el tachito de basura
- Para modificar un articulo cargado en la factura que se esta ingresando, seleccionar el artículo haciendo clic con el mouse y luego hacer clic en el botón Modificar. Cambiarle los datos y hacer clic en Aceptar
Actualizacion de Costos a partir de Factura de Compra
Lea atentamente la manera en que la ultima versión de Jazz actualiza costos de productos a partir de Facturas de Compra
Costo de Productos – Configuraciones Avanzadas
Tildes afectando el costo:
Herramientas > Parámetros Generales > Avanzadas -> Compras
- Calcular Costo Real a partir de:
- Costo Lista/Estándar
- Costo Última Compra
- Actualizar Costos y Poner el Proveedor como Habitual
- Actualizar Costos solo si el Proveedor es Habitual
Herramientas > Configuraciones Personalizadas > Facturas de Compra > Perfil de la Factura:
- Actualizar Costo de Última Compra (Siempre tildado, no se puede desmarcar)
- Actualizar Costo de Lista y Descuento (solapa Proveedores) solo si es el Habitual
- Mantener Moneda (si la moneda del costo del producto difiere de la moneda de la factura en curso, guarda el costo convertido a la moneda del producto por(o dividido) la cotización del día
Funcionamiento con Parametros Generales en:
- Calcular Costo del Producto a Partir del Costo de Lista Estándar (Costo de Lista)
- Actualizar Costos solo si el Proveedor es Habitual
Configuracion Personalizada 1
- Actualizar Costo de Ultima Compra
- Actualizar Costo de Lista y Descuento (solapa Proveedores) solo si es el Habitual
- Mantener Moneda (si la moneda del costo del producto difiere de la moneda de la factura en curso, guarda el costo convertido a la moneda del producto por(o dividido) la cotización del día
Configuración Personalizada 2
- Actualizar Costo de Ultima Compra
- Actualizar Costo de Lista y Descuento (solapa Proveedores) solo si es el Habitual
Configuración Personalizada 3:
- Actualizar Costo Ultima Compra.
(Si no está marcado para Actualizar Costo de Lista, siempre mantendrá la moneda)
Funcionamiento con Parametros Generales en:
- Calcular Costo del Producto a Partir del Costo de Lista Estándar (Costo de Lista)
- Actualizar Costos y poner el Proveedor como Habitual
Configuracion Personalizada 1
- Actualizar Costo de Ultima Compra
- Actualizar Costo de Lista y Descuento (solapa Proveedores) solo si es el Habitual
- Mantener Moneda (si la moneda del costo del producto difiere de la moneda de la factura en curso, guarda el costo convertido a la moneda del producto por(o dividido) la cotización del día
Configuración Personalizada 2
- Actualizar Costo de Ultima Compra
- Actualizar Costo de Lista y Descuento (solapa Proveedores) solo si es el Habitual
Configuración Personalizada 3:
- Actualizar Costo Ultima Compra.
(Si no está marcado para Actualizar Costo de Lista, siempre mantendrá la moneda)
Emisión de Pagos
Acceder desde:
- Menú Compras → Emisión de Pagos
- Link de la pantalla principal
- + F5 en la pantalla principal
Aquí se podrán indicar los pagos realizados a nuestros proveedores. La funcionalidad y el diseño de la pantalla de Pagos se asemejan a la pantalla de Cobranzas. Para mayor detalle consulte con dicho apartado.
Aquí en el ejemplo se puede observar que existen 2 facturas pendientes de cobro:
Una con fecha 10/05/2005 por un total de $3630, donde solo restan abonar $10
Y otra con fecha 10/10/2008 por un total de $241,82 que esta totalmente impaga.
Ahora estamos registrando el pago que aplicara a ambas facturas y $400 que como no aplican a ninguna factura en particular, se toma como un pago a cuenta. Todo por un total de $651,82
Al finalizar la carga de medios de pago, Jazz mostrara el siguiente mensaje
Liquidación de tarjetas
GESTION DE CUPONES DE TARJETAS (LIQUIDACION)
El estado inicial del cupón, luego de facturar o cobrar con tarjeta es CAJA.
Para hacer la liquidación hay que cambiar el estado a PENDIENTE DE ACREDITAR. (ver cambio de estado de cupones)
En Compras Liquidación de tarjetas, se carga la liquidación que me envía el banco al acreditar los valores, por lo que esto afectara la cuenta bancaria, acreditando los montos y debitando los gastos.