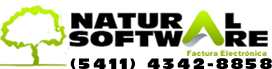|
Facturación Electrónica Retenciones y Percepciones automáticas.
Importante:
Ud. Puede consultar por Internet en www.NaturalSoftware.com.ar, si existe una nueva versión de este manual. Esta versión esta actualizada a Mayo de 2015.
Copyright© 2004-2015 Natural Software S.R.L.
Todos los derechos reservados
Ninguna parte de este documento podrá ser reproducida, almacenada en un sistema que permita su recuperación posterior o transmitida en cualquier forma o por cualquier medio sin previa autorización escrita de:
Natural Software S.R.L. Rivadavia 842 piso 3º of. "F" .
Buenos Aires – República Argentina
Tel.: 4342-8858 y rotativas
Si bien se han tomado todas las precauciones del caso en la preparación de este libro, Natural Software S.R.L. no asume ninguna responsabilidad por errores u omisiones. Tampoco se asume ninguna responsabilidad por daños y perjuicios resultantes del uso de la información contenida en el presente.
AVISO: Los contenidos de este manual y la funcionalidad de cada modulo, están sujetos a cambios sin aviso previo.
Determinados textos en este manual tienen un mayor detalle o se enlazan con gráficos en nuestra Web, por lo que para acceder a esos links, usted deberá estar conectado a Internet.
Si usted desea imprimir este manual utilice hojas tamaño A4.
Índice
- ¿Qué es factura electrónica?. 3
- Jazz Gestión y la Factura Electrónica. 5
- Servidor de Factura Electrónica Exportación. 5
- Facturación Electrónica ONLINE.. 5
- Gestiones Web a realizar por la empresa interesada. 5
Generación de Clave y Pedido de Certificado. 8
Obtención de Certificado Digital de Facturación Electrónica. 15
Configuraciones a realizar dentro de JAZZ.. 20
Fecha de vencimiento del certificado digital 21
Renovar Certificado Digital – Expiración de Certificado. 22
Emitiendo una Factura Electrónica. 31
Cambiar la fecha de una factura electrónica. 33
- Facturación Recurrente Abonos. 48
- A.R.I.B / ARBA (Agentes de Recaudación de Ingresos Brutos) 49
- Retención de IIBB Provincia de Buenos Aires. 50
- Retenciones a las ganancias. 63
- Régimen de Información de Compras y Ventas (RG 3685) 69
- Teléfonos Útiles de AFIP. 84
- Requerimientos Hardware y Software. 87
Jazz Comercio – Punto de Venta. 88
Jazz Office – Gestión para Pymes. 88
Jazz Stock – Control de Inventarios. 89
Dr. Contable Software Financiero Contable. 90
Jazz Contable MultiEmpresa (Permite enlace con Gestión Jazz Office) 91
Jazz Abonos – Generación de facturas mensuales. 92
Jazz Fácil – Sus clientes podrán pagar las facturas en Pago Fácil 92
Próximamente Software de Gestión de Restaurantes y Bares. 92
Próximamente Software de Gestión Hotelera. 92
JazzIT Excel – Listas de precios. 93
Jazz Pedidos – Automatización de Pedidos. 94
1. ¿Qué es factura electrónica?
Es un documento comercial en formato electrónico que reemplaza al documento físico tradicional (Papel).
¿Cómo adquiere validez la factura electrónica?
El C.A.E. es el código de autorización electrónico, que otorga la AFIP a cada documento para darle validez.
Un documento con C.A.E. indica que fue autorizado por la AFIP.
A través del Sistema Jazz, usted no tiene que preocuparse por realizar la gestión de C.A.E. ya que se realiza de forma automática.
¿Se podrá utilizar la factura tradicional (en papel) alternativamente a la
factura electrónica?
La resolución R.G. 2485/08, en su artículo 4 establece los comprobantes excluidos del régimen de factura electrónica.
¿Cuáles son las características de los comprobantes electrónicos?
- Poseen efectos fiscales frente a terceros si el documento electrónico contiene el Código de Autorización Electrónico “CAE”, asignado por la AFIP.
- Son identificados con un punto de venta específico, distinto a los utilizados para la emisión de comprobantes manuales o a través de controlador fiscal.
- Deben tener correlatividad numérica.
En caso de encontrarme obligado a emitir mis comprobantes electrónicamente
¿Qué obligaciones adicionales debo cumplir?
Los sujetos que hubieran efectuado la comunicación con la fecha a partir de la cual comenzarán a emitir los comprobantes electrónicos originales, se encuentran obligados a cumplir, para todas las actividades, con lo dispuesto en:
- El Título I de la Resolución General Nº 1361, sus modificatorias y complementarias, referido a la emisión y almacenamiento de duplicados electrónicos de comprobantes.
- El Título II de la citada resolución general, respecto del almacenamiento electrónico de registraciones.
Fuente: Art.9 RG 2485/08
¿En qué plazo debe ser puesta a disposición la factura electrónica?
Dentro de los 10 días corridos contados desde la asignación del "C.A.E.".
Fuente: Art.30 RG 2485/08
La RG 2485/2008 establece la obligación, a partir del 1° de Noviembre de 2007, de la emisión y almacenamiento electrónico de comprobantes originales de facturación.
Cabe destacar que la factura electrónica, a efectos impositivos, tiene el mismo valor que las emitidas hasta el momento de manera impresa. A su vez, es completamente válida debido a que es exigida por la AFIP a determinados contribuyentes establecidos en la RG. La RG 2485/2008 sustituye a la RG 2177/06.
El régimen de Factura Electrónica que pone en vigencia la AFIP en forma obligatoria, consiste en la emisión y almacenamiento electrónico de comprobantes originales de tipo factura, nota de crédito y nota de débito. Para la emisión de los mismos se debe solicitar por Internet la autorización pertinente (CAE).
Esta modalidad sustituye la emisión en papel y obliga a la emisión electrónica de dichos documentos, además de cumplir los requerimientos de la RG 1361 (duplicados electrónicos y registración electrónica)
Nuevos sujetos obligados a la Factura Electrónica
- -Construcción: 1 de abril de 2014
- -Alq. Servicios inmobiliarios: 1 de mayo de 2014
- -Alquileres de bienes muebles: 1 de junio de 2014
- -Investigación experimental: 1 de julio de 2014
- -Serv. técnicos y profesionales: 1 de agosto de 2014
2. Jazz Gestión y la Factura Electrónica
El Software Jazz se conecta por Internet al Servidor de AFIP y autoriza la factura online mediante CAE (Código de Autorización Electrónico)
Automáticamente se genera un JPG con la Imagen Digital de la Factura, para que la envíes por Mail a tus clientes.
Beneficios
- Acelera los procesos de cobros y pagos.
- Elimina los tradicionales costos de impresión, ensobrado, franqueo y almacenamiento de documentos comerciales.
- Reduce los errores de emisión y procesamiento.
- Minimiza los riegos por fraude y multas por pérdidas.
- Permite emitir comprobantes electrónicos para determinados clientes o para una línea de productos, y comprobantes manuales para el resto de las operaciones.
3. Servidor de Factura Electrónica Exportación
Login para TODOS
https://wsaa.afip.gov.ar/ws/services/LoginCms
Servidor
https://servicios1.afip.gov.ar/wsfex/service.asmx
Instructivo online de como empadronarse
http://www.afip.gob.ar/genericos/fe/documentos/EmpRECEoblig/EmpRECEoblig.htm
4. Facturación Electrónica ONLINE
Cabe destacar que una vez configurado este modulo, la operatoria muy similar a una facturación con impresión en papel preimpreso.
5. Gestiones Web a realizar por la empresa interesada
Relaciones a las que hay que darse de alta en el sitio de la AFIP con Clave Fiscal (UNICO PUNTO QUE DEBERÁ REALIZAR EL CONTADOR DE LA EMPRESA)
Regímenes de facturación y registración (REAR/RECE/RFI).
Administración de Certificados Digitales.
Empadronamiento
A continuación, adicionalmente, se indica enlace del tutorial On Line que brinda AFIP para ayudar al contador de la empresa a realizar el empadronamiento y luego se continúa con la explicación de este manual.
Empadronamiento en la página de AFIP
Procedimiento para la generación de la solicitud de empadronamiento
Se debe ingresar con clave fiscal al sitio de AFIP, www.afip.gob.ar, luego debemos ingresar en la opción de “RECE Factura electrónica Régimen obligatorio”
Seleccionamos la opción “ver empadronamiento actual”, para comprobar que el contribuyente no registra empadronamiento previo.
Se debe verificar que no se encuentra empadronado.
Para empadronarse se debe elegir la opción de empadronamiento/Adhesión.
Como se trata de contribuyente obligado debe seleccionar la opción - RECE Factura electrónica Régimen obligatorio.
El periodo de inicio Propuesto, en caso de ingresar por la Opción, deberá ser superior al mes en que se realiza la solicitud de empadronamiento.
Luego verificamos los datos cargados y aceptamos la solicitud.
Debe aparecer aprobada.
Presionamos “volver” y vamos a “ver trámites pendientes”
Posiblemente aparezca que no registra trámites pendientes debido a que los datos corresponden a un contribuyente ya empadronado.
Ahora en “ver empadronamiento actual”, aparecerá la información.
Generación de Clave y Pedido de Certificado
Se creará un documento llamado ClavePrivada, PedidoCertificado que contendrá el Pedido de Certificado y la clave privada. Este documento no debe perderse y es propiedad de la empresa.
¿Para qué sirve la firma digital?
La firma digital es una herramienta tecnológica que permite garantizar la autoría e integridad de los documentos digitales, posibilitando que éstos posean la misma característica que la firma hológrafa (de puño y letra) exclusiva de los documentos en papel.
Los certificados emitidos por la Autoridad Certificante de la AFIP tienen como objeto verificar la autoría e integridad de:
- Documentos electrónicos de carácter tributario, aduanero, fiscal y administrativo firmados digitalmente que se intercambien entre los contribuyentes y la AFIP.
- Documentos electrónicos de carácter tributario, aduanero, fiscal y administrativo firmados digitalmente que se intercambien entre los contribuyentes y los organismos recaudadores provinciales y municipales, que adopten la utilización de certificados digitales emitidos por la Autoridad Certificante de la AFIP para sus sistemas de información.
¿Cómo realizamos la renovación de nuestro certificado?
Para realizar la renovación del certificado deberemos, en primer lugar, debemos tener instalado el Software Open SSL. Para ello, lo
Al Ejecutar el instalador del OpenSSL visualizaremos el siguiente cuadro:
Deberemos hacer click en la opción Next ►
Luego, visualizaremos un cuadro que nos solicitará el permiso para aceptar los términos y condiciones de la licencia. Seleccionaremos la opción I accept the agreement y pulsaremos Next ►
Proseguiremos seleccionando la ubicación donde se instalará el software. Seleccionaremos la ubicación de destino que utilizaremos y haremos click en Next ►.
El instalador nos advertirá que no existe la carpeta de destino, y nos preguntará si deseamos crearla. Seleccionaremos la opción Si.
Luego, debemos señalar la ubicación que tendrá el programa en el menú inicio, dejaremos la que está por defecto y presionaremos Next ►.
Visualizaremos un resumen de las ubicaciones de destino seleccionadas. Presionaremos Install para comenzar con el proceso de instalación.
Luego del proceso de instalación, aparecerá la pantalla de finalización. Seleccionaremos el botón Finish.
Proseguiremos descargando un archivo bat esencial para poder realizar el proceso. Lo descargaremos desde: www.naturalsoftwareplus.com.ar/tools/genera2.bat
Acceder a la carpeta donde se tiene instalado el Open SSL, luego ingresaremos a la carpeta BIN y finalmente editaremos el archivo Genera2.BAT.
Una vez abierto el Genera2.Bat debemos personalizarlo según nuestros datos. Hemos utilizado como ejemplo la empresa de Juan Pérez. Para personalizarlo modificaremos los datos preexistentes por los datos de nuestra empresa dados de alta en la página de la AFIP.
Una vez que hemos personalizado el archivo Genera2.BAT conforme a nuestros datos, guardaremos las modificaciones y cerraremos la edición del mismo. Proseguiremos ejecutando el archivo.
Presionaremos cualquier tecla para continuar con el proceso.
Nuevamente presionaremos cualquier tecla a fin de finalizar el proceso.
Al querer obtener el pedido y el privada desde el Genera 2. si ejecuté desde donde está instalado y me tira el siguiente error…
Para solucionarlo, hay que ingresar el CMD y abrir el Genera2 desde allí.
Una vez ejecutado el archivo Genera2.BAT personalizado con nuestros datos, podremos comprobar que se han creado dos nuevos archivos: pedido y privada.
Necesitaremos cambiarle las extensiones a ambos archivos. El archivo pedido deberá tener una extensión .CRT y el archivo privada deberá tener una extensión .REG.
Para poder modificar las extensiones de archivos, necesitamos ir a Opciones de Carpeta y Búsqueda. Desde Windows 7 podremos acceder, si estamos ubicados dentro de alguna carpeta, haciendo click en organizar y luego en la opción Opciones de Carpeta y Búsqueda.
A continuación de ello, deberemos seleccionar la pestaña Ver. En el cuadro de Configuración avanzada debemos buscar la opción Ocultar las extensiones de archivo para tipos de archivo conocidos y la corroboraremos que se encuentre destildada. A continuación presionaremos el botón Aplicar para guardar los cambios. Presionaremos aceptar para salir del recuadro.
Para que funcione, tienen que tener instalado C++, el cual pueden descargar desde aquí:
http://www.microsoft.com/visualstudio/en-us/products/2010-editions/visual-cpp-express.
Una vez realizadas las modificaciones en la Configuración de Opciones de Carpeta, para modificar las extensiones, deberemos hacer click derecho sobre uno de los archivos y seleccionar la opción Cambiar Nombre.
Al archivo ‘’pedido’’ le cambiaremos el nombre por ‘’pedido.crt’’, mientras que al archivo ‘’privada’´ le cambiaremos el nombre por ‘’privada.reg’’.
Obtención de Certificado Digital de Facturación Electrónica
Entrar en http://www.afip.gov.ar con Clave Fiscal de usuario autorizado a operar con la empresa.
Si no está habilitado el servicio Administración de Certificados Digitales
Administrador de Relaciones de Clave Fiscal
Con el archivo enviado cumplimentar los siguientes pasos:
Nota: Copiar y descomprimir el archivo de requerimiento en el disco de la pc. Dicho archivo NO SE DEBE ABRIR
1 – Ingresar al Administrador de Relaciones de Clave Fiscal
2 – Habilitar ARFE – Gestionar Relaciones y Administración de Certificados Digitales
3 – Luego ir a la opción Aceptación de Designación
Después de este paso deberá salir de la página y volver a ingresar para poder visualizar las dos opciones habilitadas.
4 – Ingresar a la Administración de certificados digitales, clickear en el botón “Agregar alias” y Tipear en el campo “Alias” EL MISMO NOMBRE DEL ARCHIVO ENVIADO. Luego en el botón Examinar, buscar el archivo de requerimiento (Pedido de Certificado), enviado (al que previamente deberá haber guardado y descomprimido en algún lugar del disco).
Clickear en el botón “Agregar alias”. Aparecerá la siguiente pantalla, en la que se deberá clickear en “Ver”
A continuación Clickear en “Descargar”
Guardar el archivo en la PC.
Dicho archivo deberá ser enviado en un mail al estudio.
5 – Habilitar el certificado recién generado, seleccionando en “Empresa” el numero de cuit correspondiente, en “Servicio”, el que aparece y en “Computador” el nombre del archivo .req, enviado.
Nota: Si por algún motivo en el campo Computador apareciera lo siguiente:
Se deberá recurrir al “Administrador de relaciones de clave fiscal” y establecer la nueva relación Facturación electrónica dentro de AFIP -> Web Services
Esto creara el Computador.
Configuraciones a realizar dentro de JAZZ
- Debemos de generar un perfil de factura electrónica dentro de Jazz.
Esto lo hacemos desde el menú de HERRAMIENTAS / CONFIGURACIONES PERSONALIZADAS.
Desde aquí generamos un perfil de factura similar a las que tenemos ya creadas pero tenemos que tildar FACTURA ELECTRONICA.
- Desde HERRAMIENTAS / FACTURA ELECTRONICA / CONFIG
, seleccionamos FACTURACION ONLINE.
- Una vez que seleccionemos FACTURACION ONLINE, vamos a cargar los datos que ya provistos por la AFIP, como CUIT, SERVIDOR (es el servidor de la AFIP al cual tiene que conectarse), LOGIN
Comuníquese con nosotros para solicitar el Certificado y Clave Privada.
Las direcciones del Servidor y Login, son direcciones fijas, solo cambian si la AFIP las modifica en algún momento.
Una vez cargados todos los datos necesarios podrá visualizar la siguiente pantalla.
Fecha de vencimiento del certificado digital
Para conocer la fecha de vencimiento del certificado digital, nos dirigimos a Herramientas -> Factura Electrónica -> Configuraciones
Allí debemos hacer clic en el botón que se encuentra a la derecha del certificado digital configurado:
Nos proporcionara la información del certificado digital, indicándonos la fecha de disponibilidad del mismo.
En caso de que se encuentra vencido o pronto a caducar, deberá realizar una renovación del certificado digital, cuya información puede encontrar en
Renovar Certificado Digital – Expiración de Certificado
La duración de cualquier certificado digital por convención es de dos años.
A continuación se brindan dos explicaciones, una rápida y otra detallada con pantallas de ejemplo.
Explicación rápida
IMPORTANTE
Para poder reutilizar los archivos pedido y privada del certificado viejo, debe acceder a Administración de Certificados Digitales en la página de Afip y entrar al mismo Alias desde donde se descargo el certificado anterior. De otro modo, deberá volver a generar los archivos pedido y privada con el aplicativo OpenSSL ya que el servidor de Afip dará un error de “error de autenticación del certificado” al intentar obtener el CAE.
- a) Verifiquen si el certificado que tienen instalado, está vencido. Para ello:
-Buscar en la PC donde facturan el certificado
-Doble click izquierdo del mouse sobre el mismo
-Botón abrir
-Valido desde xxxx hasta xxxx
Otra forma de ver si esta vencido es ingresando a Clave Fiscal:
-www.afip.gob.ar
-Acceso con Clave Fiscal
-Administración De Certificados Digitales
-Seleccionar a la empresa; debe decir:
Bienvenido: persona física
En Representación: persona jurídica (la empresa)
-Seleccionen el ALIAS
-Clickear el botón: ver
-Allí les va a indicar los certificados y su tiempo de validez
- b) Si el certificado esta vencido, dejo instructivo de como renovarlo:
Cuando obtuvieron el primer certificado digital, ustedes o su desarrollador de
web service tuvieron que haber generado dos archivos (privada y pedido) a
través del programa OpenSSL. Bueno, si tienen el archivo pedido (CSR) que
generaron hace dos años, entonces deben subirlo al servicio de Clave Fiscal
“Administración de Certificados Digitales” dentro del mismo alias que
utilizaron. Luego descargan en la PC donde facturan el certificado digital
nuevo (Ver Preguntas Frecuentes -> Factura Electrónica -> Crear Certificado Digital).
Instructivo de como subir el pedido a clave fiscal:
1) Ingresar a clave fiscal
2) Ingresar al servicio “Administración de Certificados Digitales”
3) Les va a parecer el ALIAS que dieron de alta en su momento
4) Clickear en “Ver detalle”
5) Agregar Certificado
6) Examinar
7) Agregar Certificado (aquí deberá cargar el archivo pedido (CSR))
8) Si esta todo correcto, la AFIP le devolverá un certificado digital para
descargar en la PC donde factura
Ya pueden seguir facturando
—————–
Si no tienen el archivo pedido y privada (CSR), entonces los tienen que
generar nuevamente a través del programa openssl (se sugiere consultar el armado de estos dos archivos en Preguntas Frecuentes -> Factura Electrónica -> Crear Certificado Digital -> Seguir los pasos). No obstante dejo manual otorgado por Afip
(ver la pagina 9):
http://www.afip.gov.ar/ws/WSAA/WSAA.ObtenerCertificado.pdf
Una vez que haya generado el privada y el pedido deben hacer:
- Ingresar a clave fiscal
2) Ingresar al servicio “Administración de Certificados Digitales”
3) Les va a parecer el ALIAS que dieron de alta en su momento
4) Clickear en “Ver detalle”
5) Agregar Certificado
6) Examinar
7) Agregar Certificado (aquí deberá cargar el archivo pedido (CSR))
8) Si esta todo correcto, la AFIP le devolverá un certificado digital para
descargar en la PC donde factura
Explicación detallada
- Ingresar a la página de la afip: afip.gov.ar e ir a “Acceso con Clave Fiscal”
- Ingresar CUIT del representante autorizado para la empresa, y contraseña:
- Ir a “Administración de Certificados Digitales”
- Bajo certificados, aparecerá el Alias. Presionar en “Ver” bajo “Ver Detalle”.
- Presionar en “Agregar certificado”
- Seleccionar el archivo “Pedido.crt” generado por el técnico de Natural Software, utilizando el botón de “Examinar”.
- Presionar “Agregar certificado”
- Aparecerá el nuevo certificado Válido, debajo del Vencido.
Hacer click en el icono de descarga del certificado “Valido”.
- Guardar el certificado en la ubicación deseada, dentro de la computadora.
Debería tener entonces 3 archivos. El pedido.crt, el privada.key (ambos provistos por Natural Software), y el certificado con el nombre asignado por la AFIP, y descargado en el punto anterior:
- Desde Jazz deberá seleccionar los nuevos certificados, para ello ir a “Herramientas > Facturación Electrónica > Configuraciones”
- Seleccionar con el botón “…” de selección de archivos, el certificado digital descargado de la página de la AFIP, utilizando el explorador de archivos. (Certificado).
- Seleccionar con el botón “…” de selección de archivos, el privada.key provisto por Natural Software. (Clave Privada).
Finalizar presionando “Aplicar” y luego “Aceptar”.
Emitiendo una Factura Electrónica
- Una vez completados los datos anteriores, ya podremos emitir la FACTURA ELECTRONICA.
- Cuando generemos una FACTURA, seleccionamos el perfil de FACTURA ELECTRONICA, una vez seleccionado el perfil, cargamos los datos comúnmente como lo hacemos en cualquier otro tipo de factura. Una vez que guardamos la factura vamos a visualizar un cartel informándonos que se esta conectando al Servidor de la AFIP. Si la factura se guardo correctamente podremos visualizar una pantalla que nos informa el numero de CAE que nos devuelve la AFIP.
- Luego de haber generado la FACTURA ELECTRONICA, la podremos buscar dentro de Jazz como lo hacemos comúnmente como cualquier otra factura, como también enviarla por mail.
- En el cualquiera de los casos que la AFIP no nos devolvió el CAE de la factura, la podemos volver a enviar desde
HERRAMIENTAS/FACTURA ELECTRONICA/FACTURAS PENDIENTES
Al obtener el CAE también se obtiene el numero del comprobante ya que el numero de los comprobantes electrónicos son asignados por Afip.
Desde aquí podremos visualizar y volver a obtener el CAE de las facturas pendientes.
Cambiar la fecha de una factura electrónica
Para ello nos posicionamos en la factura (la traemos en pantalla) y vamos al botón Acciones -> Modifica Cliente/Proveedor/Fecha Fact.Elec.
Como indica la siguiente pantalla, se deben cumplir unas condiciones para poder modificar la fecha del comprobante electrónico:
La utilidad de esta pantalla surge porque una vez generado un comprobante electrónico, en caso de no haber podido obtener el CAE, al día siguiente ya no podremos obtener el CAE por una validación de fechas, por lo que deberíamos eliminar el comprobante y volver a generarlo con la fecha del día. Pero si se cumplen las condiciones previamente indicadas podemos modificar la fecha del comprobante por la fecha del día y obtener el CAE.
Puede suceder que se generen varias facturas y como no hay Internet no se pueden obtener sus CAE durante ese día y al día siguiente nos rechaza la obtención del CAE porque la fecha de los comprobantes caducaron. De esta forma podemos cambiarle la fecha y obtener el CAE al día siguiente sin inconvenientes.
Errores Posibles
- Luego de guardar una factura electrónica nos aparece el siguiente cartel.
Solución: Esto se debe a que no están instalados los archivos OCX y DLL necesarias para la facturación online.
Para solucionar esto debemos instalar el archivo PYAFIPWS.EXE
Una vez que ejecutemos el archivo, aceptamos la instalación.
Luego de instalar el PYAFIPWS.EXE, cuando reintentemos guardar la factura vemos un cartel que nos indica que se está conectando al Servidor de la AFIP.
Una vez conectado con el Servidor de la AFIP nos retorna el CAE asignado.
Otro error común puede ser que el cliente no tiene asignado CUIT ni numero de documento (DNI). En este caso podremos visualizar la pantalla siguiente.
En este caso luego de ingresar el CUIT y el DNI correctamente podremos emitir la factura electrónica sin ningún inconveniente.
- Cuando visualizamos este cartel, no tenemos cargado el número de CUIT en la configuración de la FACTURA ELECTRONICA.
Se debe a que dentro de JAZZ en HERRAMIENTAS / FACTURA ELECTRONICA / CONFIGURACIONES
No tenemos ingresado el número de CUIT que nos habilita para poder hacer la facturación electrónica.
- Esto sucede cuando no podemos conectarnos con el Servidor de la AFIP, algunos de los motivos pueden ser que no tengamos conexión Internet o que la dirección del Servidor o Login de la Configuración de Jazz sea incorrecta.
- Esto se debe a que hubo un error al generar el Archivo de Certificación, la solución es volver a generar el archivo nuevamente, hay que chequear todos los pasos para volver a generar uno nuevo.
- Error “Computador no autorizado”: En ese caso falta asociar el certificado digital generado utilizando el siguiente instructivo:
- http://www.naturalsoftwareplus.com.ar/tools/facturaelectronica/wsaa_asociar_certificado_a_wsn_produccion.pdf
- Preguntas frecuentes
Facturas “A” con leyenda: ”PAGO EN C.B.U. INFORMADA”
Pregunta: Estoy adherido al régimen de factura electrónica Web Service pero al intentar obtener el CAE de una factura “A” recibo el mensaje “Contribuyente no autorizado a emitir Facturas A”. Mi contador me informó que debemos realizar Facturas “A” con leyenda. ¿A qué se refiere? ¿Puedo realizarlas electrónicamente de todas formas?
Respuesta: Esta es la respuesta que nos da Afip frente a esa situación:
Atento a su consulta le informamos que no permitirá emitir facturas electrónicas si el contribuyente está autorizado a emitir facturas A pero por Art. 3 de la RG 1575, es decir que hasta que no esté autorizado a emitir de forma definitiva (art. 25 de la Rg 1575) facturas A , no estará alcanzado por el régimen de facturas electrónicas.
Para saber si está autorizado se puede efectuar la consulta por COREGE —-> Facturación —->1575. Si está autorizado a emitir facturas A pero por Art. 3, no puede emitir facturas electrónicas. (se necesita que esté autorizado por art.25.)
Por lo expuesto, correspondería que emita comprobantes clase A según la modalidad dispuesta en la RG antes mencionada. En el supuesto que luego de la evaluación de CITIVENTAS correspondiente el mismo se encuentre autorizado a emitir comprobantes clase A según Art. 25 de la RG N° 1575, entonces podrá emitir dichos comprobantes mediante el Régimen de Emisión de Comprobantes Electrónicos originales.
Podrá consultar la normativa citada en “Biblioteca Electrónica” ingresando en nuestra página Web: www.afip.gob.ar.
Muchas gracias por comunicarse con AFIP.
D.I.B.
Departamento Canales de Atención
Consulta de facturas
Herramientas è factura electrónica è facturas pendientes
Aquí veremos los comprobantes pendientes de solicitud de CAE
Para solicitarlo hay que seleccionar el tipo de comprobante y presionar el botón de obtener CAE.
6. Facturación Electrónica OFFLINE (interfaz con SIap)
IMPORTANTE: antes de comenzar, S.I.Ap y R.E.C.E. deben estar previamente configurados.
El modulo de Afip, lo podemos encontrar dentro de Jazz en el menú
Ventas è Interface con S.I.Ap
Paso1: Se hace a través del sistema de AFIP “SIAP”, utilizando el modulo “RECE” (Régimen de Emisión de Comprobantes Electrónicos).
En Jazz Debemos configurar la configuración para la facturación electrónica desde Herramientas > Configuraciones Personalizadas, Aquí debemos tildar en la configuración que queramos el tilde “Electrónica”. Todos los comprobantes emitidos con este perfil Jazz los tomara como que son para facturación electrónica.
Paso 2: Una vez Guardadas las facturas en Jazz para informar a AFIP sobre las mismas y tener la respuesta de ellos si esta APROBADA o RECHAZADA debemos ingresar al menú Ventas > Interface con S.I.Ap > R.E.C.E. y nos aparecerá esta pantalla.
Aquí debemos:
- Ingresar el punto de venta, que tiene que ser el mismo informado en RECE el cual debe estar habilitado por AFIP.
- Elegir letra de los comprobantes.
- Ingresar una fecha DESDE y una FECHA Hasta para los Comprobantes.
- Elegir número DESDE y HASTA de los Comprobantes a informar.
- Apretamos el Botón de la tilde Verde para procesar y se generara un archivo, en el cartel de mensaje va a decir en donde se género:
Importante
¡SIAP Y RECE DEBEN ESTAR PREVIAMENTE CONFIGURADOS!
Paso 3: Una vez obtenido el archivo que genero Jazz, Dentro del SIAP debemos ingresar al modulo RECE
-Vamos al menú: Solicitud > Detalle > Importación, aquí apretamos el botón “Seleccionar archivo de origen para la importación…”
-Elegimos el archivo que genero Jazz y al terminar de procesar aparecerá un cartel con los detalles de los importes informados.
-Ahora hay que generar el archivo para subir a la página de AFIP, para esto vamos al menú: Solicitud > Generar solicitud de autorización, Apretamos el botón para generar el archivo , elegimos la ruta en donde se va a generar y listo.
Paso 4: El siguiente paso es mandar desde la página de AFIP este último archivo, y esperar la respuesta en “Ventanilla”, cuando llegue esta misma descargamos el archivo de respuesta los guardamos y lo procesamos en Jazz para que asigne el cae y fecha de vencimiento de cae a cada comprobante:
-Vamos al menú: Ventas > Interface con S.I.Ap > R.E.C.E., elegimos con la lupa el archivo de respuesta de AFIP y Apretamos el botón “Procesar Respuesta”.
Al finalizar nos mostrara un informe con las respuestas procesadas el cual informara el comprobante, estado (Aprobado o Rechazado), CAE, CAE Vencimiento y Motivo (en cazo de rechazo), el numero de motivo esta codificado por AFIP. Y ya nos habrá asignado el CAE y vencimiento a cada factura.
Ejemplo y detalle del archivo txt, de respuesta de una factura aprobada.
El primer número de la cadena indica si fue Aprobado “2” o rechazado “4”.
Los siguientes 8 números representan la fecha de emisión de factura
El carácter desde el 10 al 23 representa dos números para el tipo de comprobante, cuatro números para la boca o sucursal, y el resto el número de factura. Luego se detalla el CUIT del cliente, el monto del comprobante y sus decimales, neto gravado, importe de IVA, el numero de CAE, y el vencimiento.
Cuando imprimamos la factura Tendremos en configuración de impresión de comprobantes los campos CAE y CAE_VENCIMIENTO para configurar en el comprobante.
Interfaz con SIAP
Podemos generar los archivos correspondientes para los siguientes modulos de SIAP y de ARBA:
NOTA: La información que se recopila para generar los archivos correspondientes es de la sucursal en curso, pero también podemos generar estos archivos ingresando en Consolidado Empresa; para lo cual se procesara la información de todas las sucursales y el archivo generado tendrá la información de todas las sucursales mezcladas, o sea unificada sin discriminar por sucursal.
C.I.T.I Ventas
"La RG 1672/04 establece un régimen de información de operaciones de ventas locaciones o prestaciones realizadas en el cuatrimestre calendario a los efectos de determinar la clase de comprobantes que deben emitir los responsables según el comportamiento fiscal." "Este aplicativo es la herramienta que la A.F.I.P. brinda a los contribuyentes obligados para cumplir con lo establecido en la citada R.G."
Para poder usar el C.I.T.I Ventas debe tener instalado tanto el C.I.T.I Ventas como el S.I.Ap, en el caso de no tenerlo instalado por favor diríjase a la pagina de la AFIP y descárguelo de allí.
Una vez generadas las facturas en Jazz, no dirigimos al menú
Ventas è Interface con S.I.Ap è C.I.T.I Ventas
Podremos visualizar la siguiente pantalla
En esta pantalla debemos utilizar los dos filtros de fechas para que nos genere el archivo de C.I.T.I Ventas.
Una vez generado el archivo podrá visualizar la siguiente pantalla, donde nos informa la ruta donde se genero el archivo y el nombre del mismo.
Este es el formato de archivo de texto que generamos desde Jazz
Luego desde el C.I.T.I Ventas cargamos el archivo generado en Jazz.
Cargar pantalla de C.I.T.I. Ventas
7. Facturación Recurrente Abonos
Nota: Esta Información solo es válida para Clientes con Jazz Abonos
Si usted posee Jazz Abonos para la generación de facturación recurrente y también adquirió el modulo de Facturación Electrónica, podrá autorizar sus facturas de forma masiva.
El funcionamiento es el siguiente:
Con Jazz Abonos se crean las facturas (como se hace habitualmente).
Luego se realiza el proceso de generación del archivo para enviar a Siap y luego a la Afip (indicando el lote de facturas generadas con Abonos).
Una vez recibida la respuesta de Afip se le asignan a las facturas el numero de CAE.
Desde Herramientas -> Comprobantes -> Impresión de Facturas.
Se imprimen las facturas con su número de CAE, ese dato que ya puede configurarse para imprimir desde “Configuración de Impresión de Comprobantes”.
Para mayor detalle lea el manual de Jazz Abonos.
8. A.R.I.B / ARBA (Agentes de Recaudación de Ingresos Brutos)
La transferencia de datos deberá realizarse en forma electrónica a través del sitio en Internet de la Dirección Provincial de Rentas, http://www. rentas.gba.gov.ar. Para ello deberá contarse con la Clave de Identificación Tributaria.
Desde el menú de Ventas è Interface con S.I.Ap è A.R.I.B,
Podremos visualizar la siguiente pantalla, en la cual debemos cargar los filtros de fecha como así también las percepciones o las retenciones de los comprobantes a exportar, los comprobantes a exportar son facturas de venta, notas de crédito y notas de debito.
Luego de procesar este informe podremos visualizar un archivo de texto similar al que nos emite el CITI Ventas.
Luego ingresando en la página de Rentas podremos cargarlo en dicho sitio.
Para descargar el padrón de percepciones y retenciones de IIBB Pcia.Bs.As.
http://www.arba.gov.ar/Informacion/IBrutos/LinksIIBB/RegimenSujeto.asp
E ir a DESCARGA DEL PADRÓN
En Pcia de BsAs se necesita Clave (que la tiene el agente de recaudación).
9. Retención de IIBB Provincia de Buenos Aires
IMPORTANTE: El ente recaudador nos designa como AGENTE DE RETENCION y/o PERCEPCION DE IIBB, solo en ese caso debemos proceder a la siguiente configuración.
CONFIGURACIONES A REALIZAR DENTRO DE JAZZ
- Desde HERRAMIENTAS è PARAMETROS GENERALES è EMPRESA
Aquí debemos tildar la tilde correspondiente a AGENTE DE RETENCION DE IIBB de CAPITAL O PROVINCIA.
- Una vez que demos de alta la empresa como AGENTE DE RETENCION DE IIBB dentro de Jazz, procederemos a importar el PADRON DE RIESGO FISCAL.
Esto lo realizamos desde HERRAMIENTAS è IMPORTAR PADRON DE RIESGO FISCAL, desde ahí seleccionamos si es de capital o de provincia
(ARBA).
Seleccionamos el archivo a importar.
A partir de julio de 2014 ARBA brinda los padrones de retenciones y percepciones por separado. Si necesita importar ambos padrones el procedimiento es el mismo. Primero importamos por ejemplo el padrón de percepciones y una vez importado hacemos lo mismo con el de retenciones.
Una vez seleccionado el archivo, veremos una leyenda que nos indica que el ARCHIVO SE HA IMPORTADO CORRECTAMENTE.
IMPORTANTE: debemos tener en cuenta que el proceso de descarga del archivo puede llegar a demorar desde 30 minutos a 1 hora aproximadamente. Tenga en cuenta que la AFIP actualiza este padrón una vez al mes, recuerde que lo deberá actualizar también en Jazz, para tener el padrón actualizado.
- Al generar un Pago, veremos cómo automáticamente me trae el valor de la RETENCION de los IIBB correspondiente al proveedor. También se calculara la retención si hacemos una factura de proveedor como condición de compra: Medios de Pago.
Si no figura en el Padrón de Riesgo Fiscal, podremos ingresar de forma manual el importe de los IIBB, esto lo vamos a ver reflejado en la CONSTANCIA DE IIBB.
Si somos Agentes de Percepción de IIBB, se verificara al momento de la venta si el cliente esta alcanzado por la percepción y se calculara el porcentaje correspondiente en la factura de venta.
- Podemos también consultar el PADRON desde HERRAMIENTAS/IMPORTAR PADRON DE RIESGO FISCAL, desde aquí seleccionamos la opción de CONSULTA DE PADRON, donde en esa pantalla ingresamos el CUIT sobre el cual queremos realizar la consulta y automáticamente nos dirá cual es el porcentaje de percepción y de retención en el caso que corresponda cualquiera de ellos.
La búsqueda se hace por tipo de padrón: Percepciones o Retenciones. Si el contribuyente consultado no existe en el mismo, tenemos la posibilidad de agregarlo.
- También desde ARCHIVO/RETENCION DE IIBB/REIMPRIMIR CONSTANCIA, podemos seleccionar el numero de constancia que queremos reimprimir en el caso que no la hayamos impreso cuando generamos el pago.
Para saber que numero de constancia le corresponde al pago, lo obtenemos consultando el pago, botón Acciones -> Info
- Generación del archivo para enviar a ARBA
Para generar el archivo con las Retenciones / Percepciones vamos al menu Ventas -> Interfase con SIAP -> ARBA
Allí generamos el archivo del periodo correspondiente:
En Numero de Actividad podemos seleccionar 6 ó 7, dependiendo de la que le corresponda a la empresa.
El archivo resultante lo genera dentro de la carpeta de Jazz del equipo, por ejemplo:
C:\Archivos de programa\Jazz\SIAP\ARBA-RETENCIONES\AR-99999999995-2013100-6-Lote1.txt
En este caso, el archivo AR-99999999995-2013100-6-Lote1.txt debemos comprimirlo en un archivo ZIP y luego pasarlo por el programa GenHash (lo provee ARBA desde su web) para poder finalmente subirlo a la web de ARBA.
Para su comodidad, el programa GenHash puede descargarlo desde:
http://www.naturalsoftwareplus.com.ar/tools/GenHash.exe
Lo importante previo a pasar el archivo por GenHash, es comprimirlo en formato .ZIP
Instalación del programa GenHash
Descargamos el instalador en el escritorio de Windows y lo ejecutamos teniendo en cuenta que si utilizamos Windows 7 / Vista o superior debemos ejecutar “como Administrador” haciendo botón derecho del Mouse sobre el instalador como se indica a continuación:
Se muestran las pantallas a confirmar del instalador de GenHash
Utilizar GenHash
Una vez instalado, vamos a tener el siguiente icono en el escritorio. Hacemos doble clic para ejecutar el programa.
Hacemos clic en “Generación de HASH” y seleccionamos el archivo que generamos comprimido en formato ZIP.
Hacemos clic en “Generar Hash” y nos emitirá un mensaje como el siguiente.
En la misma carpeta encontrara el archivo comprimido con el nombre adecuado para poder enviarlo al sitio web de ARBA.
10. Retenciones a las ganancias
Esta retención se realiza sobre el mes calendario, es la suma de todos los montos totales de las facturas menos las retenciones ya generadas, sobre esto se realiza el cálculo.
Desde ARCHIVO è RETENCIONES A LAS GANANCIAS podemos acceder el siguiente menú que vemos a continuación.
Desde este menú podemos acceder a la Tabla de Retenciones que vemos a continuación.
Desde esta pantalla ingresamos el TIPO DE REGIMEN, si queremos podemos detallar un Concepto para ese régimen, sería como una descripción del régimen.
También si el cálculo es un tipo de Porcentaje o Según Escala y cargaremos también el Mínimo no sujeto a Retención (no corresponden realizarle la retención si el importe a retener sea inferior a el monto que cargamos en el Mínimo no sujeto a retención).
Retención Mínima (es el importe mínimo que le vamos a retener).
Por cada tipo de retención se pueden definir los datos de la empresa a imprimir en la constancia.
A continuación se facilita la tabla de escalas vigente a la fecha de este manual:
Luego de completar estos datos ya podremos trabajar con las retenciones a las ganancias.
Debemos tener en cuenta en el ABM de clientes cargar el código de retención a las ganancias que le corresponde, como vemos a continuación.
Esto luego lo vamos a ver reflejado en los pagos, como vimos antes es la suma de todos los montos totales de las facturas menos las retenciones ya generadas, sobre esto se realiza el cálculo. También se calculara la retención si generamos una factura de proveedor con condición de compra: Medios de Pagos
Desde ARCHIVO è RETENCIONES LAS GANANCIAS è REIMPRIMIR CONSTANCIA
Desde aquí podremos seleccionar el número de retención a las ganancias que queremos reimprimir.
11. Régimen de Información de Compras y Ventas (RG 3685)
Jazz permite generar archivos para exportar al aplicativo de Siap "Régimen de Información de Compras y Ventas" para informar Facturas, Notas de Debito y Notas de Crédito para Ventas y Compras.
Previamente, debemos configurar en Jazz lo siguiente:
1) En Archivo -> Impuestos debemos asignar a cada alícuota el código de Afip correspondiente. Se muestra la tabla de ayuda con los códigos definidos por AFIP.
2) Ingresar a Herramientas -> Configuraciones Personalizadas y regrabar cada configuración cuyo punto de venta deba informarse. Al regrabar la configuración, aparecerá el código de Afip que le corresponde de acuerdo a su letra.
En el caso de las configuración que no tengan letra asignada porque la misma es automática de acuerdo al cliente, aparecerá como código de AFIP: 999, y el mismo se asignara automáticamente al momento de generar el archivo.
Generar archivo de Ventas
Como generar los archivos para informar al aplicativo de Siap. En este caso vamos a explicar el archivo de ventas.
1) Debemos ir al menú Ventas -> Interface con S.I.ap -> Compras y Ventas (RG 3685)
2) Seleccionamos la opción Ventas y podemos especificar otros datos necesarios para la generación del archivo:
– Fecha de vencimiento de pago: Esta fecha se puede completar manualmente para todo el archivo, o bien podemos definir que se tome la fecha del comprobante o fecha de vencimiento del comprobante como fecha de vencimiento de pago.
– Punto de venta: Podemos filtrar por determinado punto de venta o incluir todos.
– Podemos incluir solamente los comprobantes electrónicos o todos sean electrónicos o no.
Si todo está bien, generara dos archivos: uno con el detalle de los comprobantes y otro con el detalle de las alícuotas de IVA correspondientes a esos comprobantes. Se guardan en la carpeta SIAP que se encuentra ubicada dentro de la carpeta de Jazz. Estos archivos son los que debemos importar al aplicativo de SIAP: “Régimen de Información de Compras y Ventas”
La información enviada al aplicativo se divide en dos archivos: Comprobantes y Alícuotas de IVA.
Importación de Comprobantes
- a) Dentro de Siap, abrimos el aplicativo de Compras y Ventas
- b) Una vez en el aplicativo, debemos crear el periodo a informar:
- b) Importamos el archivo de comprobantes de venta desde el menú Detalle -> Ventas -> Importación de Comprobantes
- c) Seleccionamos el archivo a importar
- d) Si hay algún problema en el archivo de importación, nos emitirá un informe con los detalles. Un problema común es que la fecha de vencimiento de pago informada sea anterior a la fecha del periodo informado. En ese caso, emitiría un informe como el siguiente:
Si la importación se realizo correctamente, emite un mensaje como el siguiente:
Podemos verificar la información importada en el aplicativo de Siap desde el menú Detalles -> Listar los comprobantes -> Ventas
Importación de Alícuotas
De una forma similar a la importación del archivo anterior, vamos al menú Detalles -> Ventas -> Importación de Alícuotas
Hacemos clic en el siguiente botón:
Seleccionamos el archivo de las alícuotas:
Podemos verificar la información importada en el aplicativo de Siap desde el menú Detalles -> Listar los comprobantes -> Alícuotas de Ventas
Permiso relacionado “Ventas\Interface con S.I.Ap\Compras y Ventas (RG 3685)”
Generar archivo de Compras
Como generar los archivos para informar al aplicativo de Siap. En este caso vamos a explicar el archivo de compras.
Hay una parametrizacion previa que hacer en Jazz necesaria para que todos los códigos y tablas establecidas para la generación del archivo estén correctamente definidos. Para ello antes revise la siguiente documentación: https://jazzgestion.wordpress.com/?p=2099&preview=true&preview_id=2099
1) Debemos ir al menú Ventas -> Interface con S.I.ap -> Compras y Ventas (RG 3685)
2) Seleccionamos la opción Compras y seleccionamos el periodo a informar.
Si todo está bien, generara dos archivos: uno con el detalle de los comprobantes y otro con el detalle de las alícuotas de IVA correspondientes a esos comprobantes. Se guardan en la carpeta SIAP que se encuentra ubicada dentro de la carpeta de Jazz. Estos archivos son los que debemos importar al aplicativo de SIAP: “Régimen de Información de Compras y Ventas”
La información enviada al aplicativo se divide en dos archivos: Comprobantes y Alícuotas de IVA.
Importación de Comprobantes
- a) Dentro de Siap, abrimos el aplicativo de Compras y Ventas
- b) Una vez en el aplicativo, debemos crear el periodo a informar:
- b) Importamos el archivo de comprobantes de compra desde el menú Detalle -> Compras-> Importación de Comprobantes
- c) Seleccionamos el archivo a importar
- d) Si hay algún problema en el archivo de importación, nos emitirá un informe con los detalles.
Si la importación se realizo correctamente, emite un mensaje como el siguiente:
Podemos verificar la información importada en el aplicativo de Siap desde el menú Detalles -> Listar los comprobantes -> Compras
Importación de Alícuotas
De una forma similar a la importación del archivo anterior, vamos al menú Detalles -> Compras -> Importación de Alícuotas
Hacemos clic en el siguiente botón:
Seleccionamos el archivo de las alícuotas:
Podemos verificar la información importada en el aplicativo de Siap desde el menú Detalles -> Listar los comprobantes -> Alícuotas de Compras
Permiso relacionado “Ventas\Interface con S.I.Ap\Compras y Ventas (RG 3685)”
12. Teléfonos Útiles de AFIP
De la pagina
http://www.afip.gob.ar/Contacto/canalesdecontacto.pdf
Canal Telefónico
Centro de Información Telefónica
0810-999-2347 (AFIP) ó *2347 desde su celular
De lunes a viernes de 8 a 20 horas
En este teléfono se responden consultas:
- Impositivas, previsionales y aduaneras.
- Sobre aplicativos y sistemas
- Sobre operaciones cambiarias
También es posible realizar Reclamos o Sugerencias, y verificar la
autenticidad de credenciales exhibidas por Inspectores de la AFIP.
0800-999-2347 (AFIP)
De lunes a viernes de 8 a 20 horas
A través de esta línea telefónica usted puede gestionar los
siguientes trámites:
- Obtener el Certificado de no retención del Impuesto a la
Transferencia de Inmuebles (ITI), para las siguientes situaciones:
- a) El inmueble posea un precio de transferencia igual o
inferior a $120.000.
- b) El inmueble posea como únicos titulares a uno o ambos
componentes de una sociedad conyugal y el precio de
transferencia sea igual o inferior a $120.000.
Es condición necesaria que ninguno de los cónyuges se
encuentre inscripto en el Impuesto sobre los Bienes
Personales. Cuando corresponda la emisión del certificado a
nombre de la sociedad conyugal, no se eximirá a cada uno
de sus componentes del cumplimiento efectivo de la
adquisición del inmueble de reemplazo.
- Solicitar el código COTI (Código de oferta de transferencia
de inmuebles) - únicamente en el caso de inoperatividad del
sistema con clave fiscal-
- Obtener el CTG (trámite automático sin operador para
obtener el código de trazabilidad de granos).
- Obtener y/o realizar consultas sobre el CETA (Certificado
de Transferencia de Automotores).
Otros Accesos Telefónicos
Sistema Informático MARIA
- Para consultas relacionadas con inconvenientes
informáticos aduaneros, comuníquese con la Mesa de
Ayuda de la Dirección Informática Aduanera al teléfono:
(011) 4347-3974.
- Para consultas relacionadas con temas normativos o de
procedimientos aduaneros, comuníquese con la Mesa de
Ayuda de la Dirección de Normas y Procedimientos a los
teléfonos (011) 4347-3080/2788/2829/3091.
Personal de Servicio Doméstico
Línea gratuita y exclusiva: 0800-222-252626 (BLANCO)
De lunes a viernes, de 8 a 20 horas.
Información Previsional
Comuníquese a los teléfonos: (011) 4347-4419/4611/4443
De lunes a viernes de 9 a 17 horas
Asistencia para la RG 2010/2006
Por consultas referidas a “Declaración de los elementos relativos
al Valor en Aduana” comunicarse a los teléfonos (011) 4347-
2950/3080/2829/3091
Canal Electrónico
Tema: “Aplicativos y Sistemas”
Dirigir un correo electrónico a: Esta dirección de correo electrónico está protegida contra spambots. Usted necesita tener Javascript activado para poder verla.
A fin de agilizar las respuestas, le sugerimos indicar en el
“Asunto” de su correo electrónico si su consulta corresponde a
"Normativa” o “Sistemas” y, luego, el tema a tratar, por ejemplo:
- Normativa – (Ganancias) o
- Sistemas – (Instalación de aplicativos) o
- Aduana – (Reintegros)
Tema: “Página WEB”
Dirigir un correo electrónico a: Esta dirección de correo electrónico está protegida contra spambots. Usted necesita tener Javascript activado para poder verla.
Podrá obtener respuesta directa si la consulta se refiere
específicamente a “Internet”.
Tema: “Biblioteca Electrónica”
Dirigir un correo electrónico a: Esta dirección de correo electrónico está protegida contra spambots. Usted necesita tener Javascript activado para poder verla.
Para sugerencias y/o consultas sobre Biblioteca Electrónica.
Sistema Informático MARIA
Para consultas relacionadas con temas normativos o de
procedimientos aduaneros envíe un correo electrónico a las
direcciones:
Esta dirección de correo electrónico está protegida contra spambots. Usted necesita tener Javascript activado para poder verla. o Esta dirección de correo electrónico está protegida contra spambots. Usted necesita tener Javascript activado para poder verla.
Para más información, ingrese aquí.
Asistencia para la RG 2010/2006
Por consultas referidas a “Declaración de los elementos relativos
al Valor en Aduana” envíe un correo electrónico a las
direcciones:
Esta dirección de correo electrónico está protegida contra spambots. Usted necesita tener Javascript activado para poder verla. o Esta dirección de correo electrónico está protegida contra spambots. Usted necesita tener Javascript activado para poder verla.
Canal WEB
Asesor Impositivo
Para realizar consultas técnicas de índole previsional, tributaria o
aduanera puede utilizar los formularios habilitados en las
siguientes secciones:
- Fiscales
- Previsionales
- Precios de Transferencia y su tratamiento en el Impuesto
a las Ganancias
Reclamos y Sugerencias
Servicio que permite presentar reclamos y/o sugerencias
vinculados con temas impositivos, previsionales o aduaneros
Si desea ingresar un reclamos o una sugerencia, ingrese aquí
Canal Presencial
- Dependencias DGA
- Dependencias DGI
- Centros de Atención AFIP
Recomendaciones al utilizar Jazz
- Recomendamos ZIP Drives o CDs para realizar Backup (copias de seguridad).
- Uso de resolución de pantalla 800 x 600 o superior en el monitor.
- Tomarse algunos días para practicar con Jazz, cargue datos ficticios con el fin de evacuar sus inquietudes. Ingrese movimientos u operaciones habituales a modo de prueba, los mismos podrán eliminarse para su posterior carga real.
- Lea el Manual del Usuario y reproduzca los videos (películas) que vienen incluidos en CD Original de Jazz, lograra un rápido manejo del sistema y conocerá la mejor forma de utilización del software.
- Es recomendable que la PC donde se instale Jazz, sea utilizada exclusivamente para el uso del sistema de gestión y no para Juegos y/o Internet, puede que estos, alteren la configuración normal del PC y se provoquen fallas en el software o pérdida de archivos.
- Recomendamos estudiar Microsoft Excel en profundidad, ya que todos los informes de Jazz Office exportan a Excel, por lo que con esta herramienta podremos generar estadísticos, gráficos, realizar búsquedas y filtros.
- Los cortes de energía pueden dañar la PC, sus sistemas y el Controlador Fiscal. Es por ello que recomendamos la utilización de un equipo UPS para resolver los problemas de electricidad (cortes de luz).
- Las variaciones de Tensión y los Cortes de Energía
Eléctrica producen en su computadora:
- Pérdidas de datos almacenados en Disco Duro y RAM.
- Daños en CPU y en Circuitos.
- Problemas de software.
UPS (Sistema de Energía Ininterrumpida con respaldo por baterías) para computadoras, impresoras, fax, centrales telefónicas, sistemas de seguridad, cajas registradoras y otros.
13. Requerimientos Hardware y Software
Requerimientos Mínimos
256 MB de Memoria RAM
400 MB de espacio libre en el disco rígido
Lectora de CD
Windows 95 o superior
Resolución de Pantalla 800x600
Monitor Color 14’’
Antivirus
Recomendamos
PC Pentium IV
2 GB de Memoria RAM
50 GB de espacio libre en el disco rígido
Lectora/Grabadora de DVDs (Backup)
Windows 2000 / XP
Resolución de Pantalla 1024x768
Monitor Color 17’’
Antivirus
UPS y Estabilizador de Energía
PenDrive para Backups
Internet Banda Ancha
Si trabaja en Red (Servidor Dedicado)
Nota: En todos los casos, es importante destacar que la PC que utilice el sistema debe funcionar correctamente, tanto Windows como sus periféricos.
14. Tipos de Jazz
Jazz Comercio – Punto de Venta
Presupuestos, Pedidos, Remitos, Devoluciones
Facturación Compras y Ventas (artículos y servicios)
Notas de Crédito/Debito
Descuentos y recargos
Clientes y Proveedores
Control automático de Stock
Caja automática y manual
Registro de pagos y cobros Cheques, Tarjetas, Ticket o Contado
Formulario de Factura Remito, definible por el usuario
IVA Compras - Ventas
Múltiples listas de precios (manuales y automáticas)
Comparativo de precios por proveedor
Comisiones de los vendedores
Retenciones y Percepciones
Identificación de los productos con Códigos de Barras
Lectura de etiquetas de balanzas electrónicas
Backup (Copias de seguridad) automáticos
Factura y Calcula m3
Multimonedas, precios en dólares y facturar en pesos a una determinada cotización
Fiscal (Administra un controlador fiscal homologado por la AFIP)
Exporta datos a Excel, Word, texto y otros formatos
Envía presupuestos por mail
Envía todos los informes por mail
Actualiza proveedor, marca, rubro, precios y descuentos en forma masiva
Genera pagina web (html) con nuestra lista de precios (se pueden poner fotos!)
Genera pedido automático a partir de las faltantes de stock
Genera pedidos automáticos a partir de faltantes en pedidos del cliente
Jazz Office – Gestión para Pymes
Incluye Jazz Comercio
Multi Empresa - Multi Sucursal/Local/Deposito
Cuentas Corrientes (pagos y cobranzas)
Bancos (Administrar cuentas bancarias)
Registro de Depósitos y Transferencias
Generación de facturas “E” para Exportación
Login (Seguridad de usuario, podrá definir quien tiene acceso a cada pantalla)
Impresión de Códigos de Barra (etiquetas)
Producción / Promociones (Armado de productos y promociones, stock de insumos)
Control de Números de Serie
Financiación, Planes y Cuotas
Garantías de los artículos/servicios
Jazz Office con MySQL
Jazz viene en su versión estándar con Access y en caso de ser necesario se puede migrar de base de datos a MySql sin perder la información actual, siendo esto transparente para el usuario, que notara un gran incremento en la velocidad del soft.
-Administra grandes volúmenes de datos
-Mejora notablemente la velocidad del sistema
-Posibilidad de acceder online por Internet
-Este robusto motor de base de datos brinda estabilidad sobre toda su información
-Es compatible con Jazz Office para Redes
-Ideal para consultas de precios rápidas
-Es para manejo de pymes y puntos de venta exigentes
-Permite el trabajo en paralelo de muchas PCs con Jazz
MySQL se utiliza en portales tan importantes como Youtube, Wikipedia o Facebook, lo que nos hace ver el gran potencial de este motor de bases de datos.
Jazz Stock – Control de Inventarios
Facturación Ventas (artículos y servicios)
Descuentos y recargos
Clientes
Control automático de Stock
Contado Efectivo
Múltiples listas de precios (manuales y automáticas)
Identificación de los productos con Códigos de Barras
Exporta datos a Excel, Word, texto y otros formatos
Envía todos los informes por mail
Dr. Contable Software Financiero Contable
Software Especial para contadores
Sistema de Gestión Financiera Contable
La más poderosa herramienta Informática Contable para Empresas y Estudios Contables, Optimice Tiempo y esfuerzo
Ideal para Estudios Contables
El sistema tiene como objetivo simplificar el trabajo del Contador
Realiza en Forma Automática el Mayor, los Balances de Sumas y Saldos e Histórico entre otros.
No solo realiza la contabilidad, sino que también se encarga del trabajo comercial de las empresas ya que maneja facturas de venta, facturas de compra, pagos, cobros, administra cuentas corrientes, etc. Es decir, realiza la gestión comercial de cada empresa basada en la contabilidad.
Realiza automáticamente, mas de 30 informes entre los cuales se encuentran:
- -El Mayor
- -Balance General (Sumas y Saldos) // (Histórico)
- -I.V.A Compras y Ventas
- -Diarios
- -Cuenta Corriente
Es muy importante aclarar que todos estos informes los hace automáticamente desde los asientos, de manera que el único trabajo del contador será ingresarlos, es decir: Como el sistema tiene gestión comercial enlazada a la contable, cada asiento tiene información comercial (como la fecha de la factura o el tipo de factura). Así, el asiento registra al mismo tiempo: El libro de I.V.A, el total de los ingresos brutos a pagar, influye en la cuenta corriente del cliente o del proveedor, etc.
Plan de cuentas general, Deudores, Proveedores, Registro de Asientos, Pagos, cobranzas y transferencia en cuentas corrientes, Pagos y cobranzas.
Plan de Cuenta Resumido, para el análisis de gestión de balances; la posibilidad de definir los datos personales de clientes y proveedores para agregar datos comerciales a una cuenta contable y, en el ingreso de todos los comprobantes, se pueden configurar restricciones para que el usuario que haga la carga de información no cometa errores.
Jazz Contable MultiEmpresa (Permite enlace con Gestión Jazz Office)
Plan de cuentas
Modelos de asientos Prediseñados
Mayor
Balance
Sumas y saldos
Diario
Ajuste por Inflación
Conversión de monedas
Estado de Resultados
Asientos Agrupados
MODULOS OPCIONALES A JAZZ OFFICE
Jazz Despachos de Aduana
Despachos de Aduana – Lotes
Posee el detalle de cada uno de sus importaciones
Lotes de mercadería
En la facturación descarga el producto identificando el despacho como PEPS (Primero Entrado Primero Salido) o Selección manual
Jazz Abonos – Generación de facturas mensuales
Ideal empresas de Internet – Servicios y abonos mensuales
Modulo de Facturación Masiva automática, para facturación recurrente
Facturación de abonos predefinidos
Jazz Fácil – Sus clientes podrán pagar las facturas en Pago Fácil
Impresión de Facturas con Código de Barras de Pago Fácil y Rapipago
Imprimir etiquetas de clientes, para que ellos abonen en las sucursales de Pago Fácil
Administra las cobranzas informadas por Pago Fácil y Rapipago
Se puede enlazar con Jazz Abonos
Jazz Restaurantes
Próximamente Software de Gestión de Restaurantes y Bares
Jazz Hoteles
Próximamente Software de Gestión Hotelera
JazzIT Excel – Listas de precios
Ideal Distribuidor – Ferreterías – Sanitarios – Buloneras - Pinturerías
Actualice en forma automática precios y descuentos de proveedores
Importa datos de Excel a Jazz - Clientes, Proveedores y Listas de Precios
Cargue 10000 artículos con descripción y precio en 20 minutos
Ingrese automáticamente en Jazz, todos los clientes que tiene en su planilla Excel
JazzIT Excel [Modulo opcional de Jazz Office]
IDEAL PARA…
- FERRETERIAS × DISTRIBUIDORES × SANITARIOS × BULONERAS × PINTURERIAS
JazzIT Excel - Listas de Precios
Actualice automáticamente las listas de precios y descuentos de sus proveedores
Cargue 10000 artículos con descripción y precio en 10 minutos
JazzIT Excel - FULL
Incluye JazzIT Excel vs Listas de Precios
Importa datos de Excel a Jazz
Migre a Jazz todos los Clientes y Proveedores
Marcas, Facturas de Compra y Venta, Pedidos, Transportistas que tiene en su planilla Excel
JazzIT - Transferencias
Para enlazar periódicamente el Stock, Listas de Precios y las ventas de los locales
Centralizar toda la información en casa central y que los locales tengan los precios actualizados
Jazz Pedidos – Automatización de Pedidos
Envío de listas de precios y catálogos a sus Clientes y Vendedores.
Automatiza la Carga de Pedidos, evitando tiempo y recursos destinados para tal evento.
Fideliza las compras de sus Clientes con una herramienta de cálculo de precios.
Este modulo permite cargar pedidos desde un pequeño sistema llamado JAZZ PEDIDOS que se encuentra instalado en clientes y vendedores de un mayorista (Casa Central) que tiene instalado Jazz Office (JOF) Gestión para Pymes.
Este modulo posee la funcionalidad de consultar precios y cargar pedidos.
Funcionamiento (pueden verlo en el grafico adjunto)
Casa Central le envía las listas de precios actualizadas (por medio de un archivo generado por JOF).
Sus clientes / vendedores le envían los pedidos por mail (JAZZ PEDIDOS genera un archivo con los pedidos) que podrán ser importados automáticamente a JOF por casa central.
Ideal para Mayoristas y Distribuidoras!
Beneficios
Esto beneficia ampliamente a su usuario ya que evita la carga de los pedidos telefónicos, vía mail y otro medio que le generan sus clientes.
Casa Central (el mayorista) ahorra tiempo de carga, evita errores en el pedido, evita idas y vueltas de pedidos que no se especifican correctamente.
El usuario de casa central (Mayorista) tiene actualizado los precios por mail a sus clientes / vendedores y cuando necesita actualizar fotos, les envía un CD.
Los vendedores se benefician ya que tienen una herramienta ordenada, con todos los precios y las fotos (Catalogo), es similar a las planillas Excel que por ejemplo les envía un mayorista de ferretería a sus clientes ferreterías.
También JAZZ PEDIDOS agrega una herramienta adicional, donde el usuario podrá generar sus propios precios de venta ya q les permitirá ingresar el descuento de su proveedor (nuestro cliente) y su ganancia, fidelizando así a los usuarios.
Jazz - Servicio Técnico
Ideal casas de computación, reparación, venta de Internet, servicio RMA Garantías y cualquier pyme que necesite controlar el estado de las tareas delegadas.
Definición de tipos de ticket (Consulta, Servicio Técnico, Instalación, Reparaciones, Control de tareas, etc.).
Definición de estados por tipo de ticket, se define cuantos estados deseemos con cualquier descripción que nos sea más usual para nuestro rubro. Logrando independizarnos de la cantidad y especificación de los estados (Según Tipo de Ticket)
Grilla con el Histórico los Estados por los que paso el TICKETS (fecha, hora y usuario que cambio el estado.
Seguimiento de cada equipo, reparación, diagnostico y presupuesto.
Administración de Técnicos / Control de Histórico de Técnicos del Ticket.
Acceso restringido por Técnico a cada etapa de la reparación.
Control por estados en las reparaciones.
Informe de comisiones de técnicos filtrando por la fecha por la cual tuvo cierto estado el Ticket, de esta forma pueden comisionar los técnicos por fecha de Reparación.
Botonera “Anterior” y “Siguiente” para cambios de estado solo por personal autorizado, esto es un verdadero WORKFLOW de Estados, ya que si no tenes permisos para saltear de un estado a cualquier otro, el usuario deberá moverse en una correlación entre los mismos.
Stock de Insumos / Exporta datos a Excel, Word, texto y otros formatos.
Control de Fecha de Entrega y Prioridad.
Usuario Responsable de la Solución.
Garantía y Números de Serie / Selección del proveedor para RMA.
Costo, total a cobrar, presupuestos y pedidos directos / Facturación de Presupuestos
Informes varios, Tipos de Equipos, Equipos por cliente, Ordenen de Reparación, etc.
Reporte de reparaciones, mano de obra y componentes utilizados en cada service.
Publicidad en Jazz
- -La publicidad en diarios se mira una vez
- -Un banner en Internet se visualiza solo cuando entro a esa web
- -Un banner en un programa de gestión se ve todos los días!
- -Su publicidad será visualizada por el usuario y todos sus clientes
Hemos desarrollado una herramienta totalmente novedosa para administrar el stock de comercios y empresas.
Jazz Stock se costea con publicidad, por lo que el usuario final lo obtiene totalmente gratis.
Estamos ofreciendo a los interesados auspiciar dicho producto que ya cuenta con más de 1200 usuarios y estimamos que en estos próximos meses se aumentara el uso en un 500% justamente porque este sistema es totalmente gratis para el usuario final, por lo que a fines del 2009 este sistema estará utilizado por 5000 usuarios.
Se entregaran CDs en las próximas exposiciones!.
Este medio es una excelente oportunidad para usted, ya que diariamente el usuario podrá visualizar su publicidad, logrando posicionamiento de la marca y accediendo con un solo click a la web del auspiciante. Donde si su web lo permite se podrían realizar compras Online.
Target: Comerciantes, Puntos de Venta, Empresas Pymes Mayoristas y Minoristas
Jazz Stock llega a 1200 usuarios reales.
Proyección: En nuestra web se producen más de 500 descargas mensuales del producto, por lo que en los próximos 6 meses estimamos más de 4000 usuarios registrados.
15. Legales
Jazz® viene con un manual de usuario incluido en CD original de instalación. También posee videos que le ayudaran a familiarizarse rápidamente con el sistema.
Si lo desea puede adquirir nuestro servicio de posventa, para mesa de ayuda y actualizar el sistema con las futuras versiones.
La utilización y/o almacenamiento y/o manipulación de los datos ingresados en el sistema son de exclusiva responsabilidad del Licenciatario.
La Licencia que usted adquiere es de uso exclusivo para un mismo local. En el caso de tener varias sucursales / empresas y desee instalar el software en otras PCs, deberá adquirir las Licencias correspondientes.
Windows, Word, Excel, Access y su logo son propiedad de Microsoft Corporation.
MySQL es propiedad de SUN MicroSystems.
Jazz - Registro de Propiedad Intelectual Nº 332525.
Natural Software ® reserva todos los derechos sobre el software Jazz® editados en este ejemplar. Prohibida la regrabación del CD.