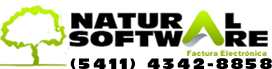|
Importante
Ud. Puede consultar por Internet en www.NaturalSoftware.com.ar, si existe una nueva versión de este manual. Esta versión esta actualizada a Junio de 2014
Copyright© 2004-2014 Natural Software S.R.L.
Todos los derechos reservados
Ninguna parte de este documento podrá ser reproducida, almacenada en un sistema que permita su recuperación posterior o transmitida en cualquier forma o por cualquier medio sin previa autorización escrita de:
Natural Software S.R.L. Rivadavia 842 piso 3º of. "F”.
Buenos Aires – República Argentina
Tel.: 4342-8858 y rotativas
Si bien se han tomado todas las precauciones del caso en la preparación de este libro, Natural Software S.R.L. no asume ninguna responsabilidad por errores u omisiones. Tampoco se asume ninguna responsabilidad por daños y perjuicios resultantes del uso de la información contenida en el presente.
AVISO: Los contenidos de este manual y la funcionalidad de cada modulo, están sujetos a cambios sin aviso previo.
Determinados textos en este manual tienen un mayor detalle o se enlazan con gráficos en nuestra web, por lo que para acceder a esos links, usted deberá estar conectado a Internet.
Si usted desea imprimir este manual utilice hojas tamaño A4.
- Generalidades. 3
- Ordenes de trabajo. 4
- Ampliación de campos Según Cliente y Según Técnico. 11
- Grilla de Ordenes de Reparación. 15
- Seleccionar columnas a visualizar en Grilla de Ordenes de Trabajo. 18
- Ordenes de Trabajo transferidas a otro Tipo de Ticket 19
- Impresión de Orden de Trabajo. 20
- Configuración de PDFCreator 23
- Generar Presupuesto/Pedido. 27
- Envío automático de Mails a Clientes. 31
- Envío automático de Mails a Clientes con Impresión en PDF. 36
- Envío automático de Mails a Clientes en formato HTML.. 38
- Técnicos. 39
- Estados de Ordenes de Trabajo. 40
- Tipos de Tickets. 41
Nueva funcionalidad en el Tipo de Ticket 44
- Informes Servicio Técnico. 45
- Filtro por Fecha de Entrega. 48
- Permisos de Servicio Técnico. 51
- Recomendaciones al utilizar Jazz. 52
- Terminología. 53
- Requerimientos Hardware y Software. 54
- Tipos de Jazz (Nuestros Productos) 55
- Legales. 66
1. Generalidades
Jazz Service es un modulo adicional a Jazz Office Gestión, es la herramienta ideal para casas de computación, comercios que reparan equipos, realizan instalaciones, venta de Internet, servicio RMA Garantías y cualquier pyme que necesite controlar el estado de las tareas delegadas mediante Tickets u Ordenes de Trabajo.
Algunas de sus funcionalidades
Jazz Service permite definir tipos de ticket (Consulta, Servicio Técnico, Instalación, Reparaciones, Control de tareas, etc.). También se pueden generar diferentes estados asociados a cada tipo de ticket. Es posible crear cuantos estados deseemos con cualquier descripción que nos sea más usual para nuestro rubro.
El modulo posee una Grilla con el Histórico de los Estados por los que paso el TICKETS (fecha, hora y usuario que cambio su estado).
Seguimiento de cada equipo, reparación, diagnostico y presupuesto.
Administración de Técnicos / Control de Histórico de Técnicos del Ticket.
Acceso restringido por Técnico a cada etapa de la reparación.
Control de Ordenes de Trabajo por Estado.
Informe de comisiones de técnicos con filtro por la fecha y estado de Tickets.
Botonera “Anterior” y “Siguiente” para cambios de Estado por personal autorizado, es similar a un WORKFLOW de Estados, ya que el usuario deberá moverse en una correlación definida entre los mismos.
Control de Stock de Insumos.
Exporta datos a Excel, Word, texto y otros formatos.
Control de Fecha de Entrega y Prioridad.
Usuario Responsable de la Solución.
Garantía y Números de Serie.
Selección del proveedor para RMA.
Costo, total a cobrar, presupuestos y pedidos directos.
Facturación de Presupuestos
Informes varios, Tipos de Equipos, Equipos por cliente, Ordenen de Reparación, etc.
Reporte de reparaciones/Ordenes de Trabajo, mano de obra y componentes utilizados en cada service.
2. Ordenes de trabajo
La Orden de Trabajo es la herramienta principal del módulo de Servicio Técnico, en la cual cargaremos toda la información relacionada con el producto/equipo a revisar, reparar, etc. Pero no solo tendrá la información que involucra dicho equipo, sino también podremos generar presupuestos y/o pedidos directamente en Jazz Office a partir de la Orden de trabajo. También es posible asignarle un estado, que luego nos permita identificarla mejor, ya sea para emitir informes o para la búsqueda de las mismas.
Comencemos entonces por la pantalla principal y sus funciones:
Para acceder a la Orden de trabajo debe seguir la siguiente ruta
Desde el menú de Servicio Técnico è Ordenes de trabajo
La pantalla principal se verá entonces de la siguiente manera:
En la captura de pantalla vemos la ventana de Orden de Trabajo tal cual aparece apenas abrimos desde la opción indicada anteriormente. Nos aparecerá una Orden de Trabajo vacía y sin datos. Para poder cargar una Orden de Trabajo nueva, deberemos utilizar los botones de la barra de herramientas superior.
El primero de los botones, entonces, nos servirá para dar de alta una nueva Orden de trabajo
La pantalla se pondrá color verde, permitiéndonos comenzar con la carga de datos de la Orden de trabajo.
El número de la Orden de Trabajo será indicado en Nro. Ticket y será generado automáticamente por el sistema.
Luego debemos asignarle el Tipo de Orden de trabajo, que deberemos dar de alta anteriormente. Como se indica en dicho punto, el tipo de Ticket u Orden de trabajo determinará también los estados que se le puedan asignar a la Orden de Trabajo.
Recomendamos leer el apartado “Tipo de Tickets”.
Ahora veamos los campos a completar:
- Fecha: Fecha de ingreso de Orden de Trabajo
- Hora: Hora de ingreso de la Orden de Trabajo
- Fecha Entrega: Fecha estipulada para la entrega o finalización de dicha Orden.
- Código del cliente: Aquí cargaremos el Cliente al cuál le estamos haciendo la Orden de Trabajo. El Cliente debe estar cargado previamente en Jazz Office, desde el ABM de Clientes, o bien si es un Cliente nuevo, se puede dar de alta en el momento presionando el botón “+” a la derecha.
- Código del producto: Aquí ingresaremos el producto involucrado en la Orden de trabajo. El producto debe estar dado de alta previamente desde el ABM de productos de Jazz Office. Usted podrá ingresar el código de artículo en cuestión o bien con la lupa podremos seleccionar el producto, buscándolo por su descripción.
- Serie: En este cuadro podremos ingresar el número de serie del producto/equipo ingresado. Éste número de serie no está relacionado con los productos que tengamos cargados en Jazz.
- Funciona: Podremos elegir entre Si y No, para indicar si el equipo/producto ingresado se encontraba en funcionamiento o no al ser recibido.
- Medio de Ingreso: el medio por el cual ingresó el producto a la orden de trabajo, puede ser domicilio, salón o teléfono.
- Forma de Entrega: Podremos seleccionar Salón o Domicilio, para que quede asentado si se pasa a buscar o se entrega.
- Responsable: Se puede asignar un usuario del sistema responsable de dicha orden de trabajo.
- Según el cliente: cargamos la información que nos proporciona el cliente sobre el problema por el cual se genera la orden de trabajo.
- Según el técnico: aquí se carga por parte del técnico información de cómo reparo o solucionó la orden de reparación, o que es lo que encontró el técnico sobre el problema.
- Técnico: aquí cargamos el nombre del técnico al cual le fue asignada la orden de trabajo. El Técnico debe estar dado de alta previamente, y al igual que clientes lo podemos dar de alta ahí mismo desde el botón “+”.
- Máximo: En esta opción podremos cargar cual es el monto máximo que el Cliente está dispuesto a pagar.
- Costo Real: En este cuadro podremos cargar el costo real de dicha orden de reparación.
- Total a Cobrar: Este campo es el que contendrá el precio que le voy a cobrar al Cliente, y el cuál el sistema tendrá en cuenta a la hora de generar el presupuesto o el pedido
- Servicio: Ubicado debajo de Total a Cobrar, acá seleccionaremos el servicio a realizar (Ej.: Reparación). Éste servicio debe estar dado de alta desde el ABM de productos y servicios de Jazz Office. A la vez también es el servicio que usará el sistema para generar el presupuesto y/o el pedido.
- Históricos de estados: aquí podremos visualizar los diferentes estados por los cuales paso la orden de reparación, ya que una misma orden de reparación puede pasar por diferentes estados.
- Histórico de técnicos: aquí podremos visualizar los diferentes técnicos por los cuales paso la orden de reparación.
- Prioridad: el tipo de prioridad que le asignamos al generar la orden de reparación, puede ser baja, normal, alta.
- Proveedor: Se puede seleccionar el Proveedor al cual pertenece el equipo/producto, en caso de que esté relacionado con una garantía del mismo. RMA.
- Garantía: Si o No, opción para determinar si está dentro de la garantía.
- Contactado: Esta opción nos permite diferenciar a los clientes que contactamos, de los que no fueron contactados.
- Retirar equipo a Domicilio: Otra opción que nos permite indicar en el caso de que se tenga que retirar el equipo al domicilio del cliente.
- Observaciones: El siguiente botón nos permitirá cargar una observación o bien ingresar un mayor detalle del equipo.
- Cuadro de texto en blanco: A la derecha poseemos un cuadro de texto en blanco, donde podremos detallar o agregar más información a la Orden de Trabajo.
- Ubicación: Nos permitirá dar de alta ubicaciones con el botón “+”, para asignarle a la Orden de Trabajo.
- Estado: Como podremos observar en la imagen debajo podremos seleccionar entre los estados que hayamos dado de alta previamente (ver punto Estados de Tickets), asignándole a la orden de trabajo el estado correspondiente en que se encuentra.
Campos Adicionales para las Órdenes de Trabajo desde Parámetros
Categorías para Según el Cliente y para Según el Técnico. Esas categorías sirven para definirlas como texto del mail automático que se envía al cliente y para futuras consultas e informes que haremos sobre los tickets.
En la solapa de configurar categorías se agregan las categorías, en categorías se agregan las subcategorías.
Una vez hayamos terminado de cargar los datos necesarios, con el diskette azul de la barra de herramientas superior, procederemos a cerrar y guardar la Orden de Trabajo.
En el caso de que no se quiera guardar nada de lo que hayamos cargado, simplemente procederemos a cancelar la Orden de Trabajo, con el botón que contiene una “x” blanca dentro del círculo rojo. Tenga en cuenta que no quedará ninguna de la información cargada en esa Orden de Trabajo.
Una vez guardada la Orden de Trabajo debería quedar de la siguiente manera:
Una vez guardada la orden de compra solamente la podremos modificar utilizando el botón de editar de la barra superior de herramientas.
Al utilizar el botón de editar la Orden de Trabajo volverá a ponerse en verde, permitiéndonos modificar los datos realizados.
Es importante destacar que al editar una Orden de Trabajo, podremos reasignar dicha orden a un técnico distinto o bien pasar de un estado a otro. Simplemente deberemos cambiar el técnico asignado a la orden de trabajo o el estado.
La Orden de Trabajo mantendrá un histórico de técnicos y estados, informándonos de los cambios realizados, que usuario lo hizo y en qué fecha, como veremos en la imagen:
Esta información es súper relevante cuando auditamos el trabajo de los técnicos, respecto al trabajo realizado por los mismos.
Es importante mencionar también, que los estados poseerán un orden. Vamos a poner un ejemplo. El estado “A Diagnosticar” será el primero, luego le seguirá “A presupuestar” y luego “Aprobado”.
Al editar una Orden de trabajo podré cambiar al estado siguiente mediante los botones de acceso rápido de estado anterior y siguiente, a la izquierda y derecha respectivamente del estado actual:
El orden de los estados se configurará al dar de altas los mismos. (Ver punto Estado de Tickets)
3. Ampliación de campos Según Cliente y Según Técnico
Desde la versión de Agosto 2013, los campos de texto de Según el Cliente y Según el Técnico se ampliaron a la capacidad de 65535 caracteres cada uno por Orden de Trabajo para permitir una descripción detallada de las incidencias.
NOTA: Solo disponible en la versión SQL
Otra de las opciones de la barra de herramientas, es la lupa, botón que nos permitirá buscar ordenes de trabajo por distintos filtros. Este botón solo lo podremos utilizar si no hay ninguna orden de compra abierta:
La pantalla de búsqueda se verá de la siguiente manera:
En la parte superior veremos las órdenes de trabajo incluidas dentro de los filtros de búsqueda seleccionados. Por defecto nos traerá todas las órdenes de trabajo del mes en curso.
En el listado podremos ver el número de la orden de trabajo, el estado, Nro. de serie, fecha de vencimiento, cliente y observación:
En la parte inferior tendremos los filtros de búsquedas, donde podremos buscar órdenes de trabajo por Cliente, Comprobante (Nro. de Orden), Estado, Fecha, NroSerie, Obs, filtro por Campo Adicional, o vencimiento. Simplemente tenemos que seleccionar de la lista el filtro que deseamos utilizar y completar el cuadro de texto con la búsqueda deseada. Luego para confirmar la búsqueda, presionar la lupa:
En este caso nos aparecerán todas las órdenes de trabajo realizadas al cliente “Natural Software”, dentro de la fecha indicada:
También podremos exportar los resultados de la búsqueda a un Excel, mediante el botón indicado debajo:
Al exportar a Excel tendremos que decirle al sistema el nombre del archivo y la ubicación del mismo donde se guardará el archivo exportado.
Una vez ingresado el nombre del archivo y seleccionado la ubicación, grabaremos el archivo con la opción “Guardar”. Luego podremos buscar el archivo en la ubicación seleccionada y abrirlo.
Otra de las opciones de la barra de herramientas son las flechas, con las cuáles podremos ir pasando una a una las órdenes de trabajo o ir directamente a la primera/última.
Con el botón de la puerta marrón indicado debajo, saldremos de la pantalla de órdenes de trabajo:
Para finalizar con los botones de la barra de herramientas, vamos a mostrar el uso del último de ellos: “Grilla de Órdenes de Trabajo”
Se puede acceder a esta grilla tanto desde el botón que se acaba de indicar como desde la pantalla principal, menú Servicio Técnico -> Grilla de Ordenes de Reparación
4. Grilla de Ordenes de Reparación
Ésta pantalla nos generará una grilla donde podremos ver todas las Órdenes de trabajo al presionar el botón de la lupa. Podremos también tildar la opción de Mostrar detalle del Cliente o último suceso para que nos aparezca en la grilla, filtro Según el Cliente si se indica que se muestre Detalle del Cliente, se habilita ingresar cadena de búsqueda para filtrar por "Según el Cliente" en los resultados de la búsqueda, permitiendo traer solo los tickets que en alguna parte de "Según el Cliente" diga, por ejemplo, "no tiene red".
que se verá de la siguiente manera:
También podremos seleccionar que nos muestre solamente las Órdenes de Trabajo de un determinado estado:
Se puede filtrar por cliente
Al igual que en la búsqueda de Órdenes de Trabajo, podremos exportar los resultados a un Excel de la misma manera, utilizando el botón correspondiente:
O bien generar un informe en pantalla:
En el informe podremos ver los siguientes datos, incluidos los días de mora, que nos indicarán si la Orden de Trabajo se pasó del límite de entrega fijado desde la fecha de vencimiento:
El informe podrá imprimirse mediante el botón “Imprimir”.
5. Seleccionar columnas a visualizar en Grilla de Ordenes de Trabajo
Podemos seleccionar las columnas a visualizar en la Grilla de Ordenes de Trabajo. Para ingresar a la grilla nos dirigimos a Servicio Técnico -> Grilla de Ordenes de Trabajo.
Luego hacemos clic en el botón que se indica en la siguiente imagen.
Luego seleccionamos las columnas que necesitamos visualizar:
6. Ordenes de Trabajo transferidas a otro Tipo de Ticket
Las Órdenes de Trabajo o Tickets se pueden transferir a un Tipo de Ticket temporario y luego volver al estado anterior a fin de llevar un determinado seguimiento de ese ticket.
Es una funcionalidad útil, por ejemplo, si hay que reparar un equipo y el mismo debe ser revisado por un personal de otro nivel, quienes una vez que solucionaron el problema retornan el ticket a su estado anterior para que siga su curso.
Además cambian los colores para los tickets que son transferidos y devueltos para diferenciarlos visualmente en la grilla de Órdenes de Trabajo. Los transferidos quedan de color Amarillo y los devueltos a su estado anterior de color Verde.
Desde la grilla de Órdenes de Trabajo podemos tildar “Mostrar tickets transferidos” y veremos de Amarillo o Verdes esos tickets.
Para transferir o volver al Tipo de Ticket anterior debemos ingresar al ticket y hacer click en el botón correspondiente en la toolbar (Modifica Tipo de Ticket).
Dentro del ticket podemos transferirlo o devolverlo a su Tipo de Ticket anterior
7. Impresión de Orden de Trabajo
Se puede personalizar la impresión de la orden de trabajo desde parámetros Reporte personalizado.
Se debe tildar Utiliza la configuración de impresión por coordenadas que nos permitirá parametrizar los campos en la hoja.
Desde Herramientas, configuración de impresión de comprobantes.
Aquí tendremos la grilla con los campos habilitados y los parámetros de impresión.
Si la primera vez no aparece tendría que acceder como cualquier configuración disponible y seleccionar copiar como ORDEN DE TRABAJO.
Preguntara la confirmación
Y nos dará el mensaje que copia
Los campos habilitados para configurar son:
TECNICO_CODIGO
TECNICO_NOMBRE
IMAGEN
NUMERO_ORDEN
DESCRIPCION
CLIENTE_NOMBRE
CLIENTE_DOMICILIO
CONTACTO
CLIENTE_TELEFONO
FECHA_INGRESO
HORA_INGRESO
FECHA_ENTREGA
FUNCIONA
LEYENDA1
LEYENDA2
LEYENDA3
LEYENDA4
SEGUN_CLIENTE_LINEA1
SEGUN_CLIENTE_LINEA2
SEGUN_CLIENTE_LINEA3
SEGUN_CLIENTE_LINEA4
SEGUN_TECNICO_LINEA1
SEGUN_TECNICO_LINEA2
SEGUN_TECNICO_LINEA3
SEGUN_TECNICO_LINEA4
SEGUN_TECNICO_LINEA5
DESCRIPCION_LINEA1
DESCRIPCION_LINEA2
NUMERO_SERIE
OBS
PRESUPUESTO_MAXIMO
CLIENTE_LOCALIDAD
OBSERVACIONES_CLIENTE
COMPROBANTE_CAMPO_ADICIONAL1
COMPROBANTE_CAMPO_ADICIONAL2
COMPROBANTE_CAMPO_ADICIONAL3
COMPROBANTE_CAMPO_ADICIONAL4
COMPROBANTE_CAMPO_ADICIONAL5
COMPROBANTE_CAMPO_ADICIONAL6
COMPROBANTE_CAMPO_ADICIONAL7
COMPROBANTE_CAMPO_ADICIONAL8
COMPROBANTE_CAMPO_ADICIONAL9
COMPROBANTE_CAMPO_ADICIONAL10
LINEA1 hasta LINEA100
RECUADRO_1 hasta RECUADRO_10
8. Configuración de PDFCreator
Una vez instalado, ir al menú de la barra de tareas de la parte izquierda de Windows y hacer clic derecho en el icono del PDF Creator y luego seleccionar la opción de PDFCreator.
Se abrirá la ventana de PDF Creator, seleccionar el icono de Opciones:
Seleccionar del menú de la izquierda la opción de “Auto-Save” y marcar las configuraciones tal cual lo muestra la pantalla. Una vez marcado el tilde de “Use this directory for auto-Save”, seleccionar una ruta y carpeta donde se guardarán los PDF que se irán generando para enviarse (Debe ser la misma ruta que vimos antes en la configuración de Jazz).
Apretar “Save” para guardar los cambios.
Abajo veremos el ejemplo:
Utilizamos la misma Orden de Trabajo del ejemplo anterior.
El mail se enviará al confirmar o enviar la impresión de la Orden de Trabajo.
Aquí vemos el mail recibido que llego a la casilla de correo del cliente asignado a la orden de trabajo:
El archivo adjunto es la impresión en forma de PDF de la configuración personalizada de impresión de la Orden de Trabajo.
Por último, como puedo ver en la carpeta seleccionada, me irá guardando el archivo con el número de la Orden y el nombre del Cliente:
9. Generar Presupuesto/Pedido
Una vez cargada y guardada la Orden de Trabajo, podremos realizar tanto un presupuesto como un pedido a partir de ella.
Para poder utilizar esta opción, primero debemos habilitar la solapa “Presupuesto/Pedido” para el tipo de ticket a la que corresponda la Orden de Trabajo. Esto lo hacemos desde Parámetros > Tipos de Tickets:
Nos aparecerá la siguiente ventana, dónde podremos habilitar la opción de presupuestos/pedidos para todas las Órdenes de Trabajo definidas para ese tipo (Tipo de Ticket).
Una vez habilitada la opción con la tilde, tendremos los botones de presupuestos/pedidos como vemos en la imagen debajo.
Presionando el botón de generar presupuesto, podremos visualizar como se genera automáticamente el presupuesto con los datos ingresados en el orden de trabajo. Como dijimos anteriormente, el presupuesto se generará con el servicio ingresado en la Orden de Trabajo y le asignará el precio introducido en el cuadro de “Total a Cobrar”.
De la misma manera se generará el pedido, desde el botón Generar Pedido.
Cambio de Estado de Comprobantes: los estados para los Presupuestos y Pedidos generados desde Servicio Técnico se definen en la misma pantalla de Servicio Técnico solapa Parámetros -> Cambio de Estados de Comprobantes.
10. Envío automático de Mails a Clientes
Configuración de envío de mails
Ir a Servicio Técnico > Orden de Trabajo:
En la Orden de Trabajo, ir a Parámetros > Configurar casilla de mails automáticos
Completar con los datos correctos del servidor de correo de la cuenta de mail:
SMTP Server: Servidor de salida de la casilla del mail.
SMTP Puerto (opcional): Vacío en caso de usar el puerto defecto general, si el servidor tiene otro puerto completar con el correspondiente.
Remitente Nombre: Es el texto que saldrá en el Remitente del mail.
Remitente E-mail: Es la casilla del mail del cual se enviará el mensaje.
Usuario: Dirección completa del mail.
Contraseña: Contraseña de acceso al mail.
Una vez configurada la casilla del mail, el sistema ya estaría listo para enviar desde dicha casilla, un mensaje con la configuración deseada.
Hay dos opciones.
1 - Envío de mail con estado del ticket/orden de trabajo, y un texto predeterminado.
Para eso ir desde la misma pantalla de Orden de Trabajo, a Parámetros > Tipos de Ticket:
(Para la creación de Tickets y estados, ver Manual)
Seleccionar el Tipo de Ticket, y el estado del mismo que enviará mail automáticamente:
El mensaje se configura por Estado, esto quiere decir, que puedo configurar cada estado con un mensaje diferente, enviando así un primer mail avisando del numero de ticket, y luego otros con otro mensaje indicando los cambios de estado, u otra cosa que desee enviarle al cliente.
Para que un estado envíe el mail, entonces se selecciona el estado, y se marca “Enviar mail a Cliente”.
En la solapa de “Cuerpo” se carga el texto que se enviará, y se podrán cargar las variables correspondientes al Código de Cliente, Nombre Cliente, Nro. Ticket, Estado Ticket, etc., correspondientes a esa orden.
También se puede agregar la variable de un Campo Adicional que posea la Orden de Trabajo. Ahí deberé Tipear el nombre del campo adicional EXACTAMENTE está cargado en la orden de trabajo, y pulsar “Agregar” para introducirlo en la parte del cuerpo del mail deseado.
En la solapa “Asunto” configurará el título con el que llegará el mail, donde también podrá utilizar las variables, para así poner por ejemplo, el número de ticket en el asunto del mail.
Para guardar los cambios siempre hay que apretar en el pequeño diskette de la izquierda, por cada cambio se haga. Cada solapa es individual.
Nota: El mail se enviará al mail que tenga cargado el Cliente en la solapa Mas Datos, en la opción de Primer Mail. Si tiene más de 1 mail, separado por “;”, se enviará a cada uno de ellos.
Veamos ahora un ejemplo, y como queda el mail enviado.
La Orden de Reparación:
Campo adicional cargado en el comprobante.
La casilla de mail:
Con esto finalizamos.
Debajo veremos la segunda opción de mail a través de la orden de trabajo.
11. Envío automático de Mails a Clientes con Impresión en PDF
Ahora veremos la otra forma de enviar el mail a partir de la Orden de Trabajo. Ésta forma sería enviar la configuración de impresión personalizada de la Orden de trabajo, a través de un mail, en formato PDF.
Para eso es necesario tener instalada la impresora virtual PDF Creator, que puede descargar e instalar del siguiente link:
http://www.naturalsoftwareplus.com.ar/tools/pdfcreator.exe
La configuración de impresión está explicada en el Manual del sistema, o asimismo en el Anexo de Configuración de impresión de comprobantes, extraído del mismo manual.
Envío automático en formato PDF
Deberá tener configurado los mails automático, de la misma manera que vimos en el ejemplo anterior. Desde Parámetros > Configurar casilla de mail automático. Para mas referencia volver a la primera página.
Luego vamos a ir a Reportes / Impresoras
Deberemos configurar los siguientes parámetros exactamente igual que en la pantalla a continuación.
En “Carpeta guardado PDF” debe tener seleccionada la ruta donde se guardará el PDF y debe ser la misma que esté configurada en el guardado automático del PDF Creator.
El tilde “Guardar en Sucesos” nos permitirá guardar en un suceso el ingreso y envío de la orden de trabajo, así como seleccionar bajo qué título figurará.
En Cuerpo Mail, puedo redactar un texto que acompañe el archivo adjunto en PDF.
12. Envío automático de Mails a Clientes en formato HTML
Los mails asociados a los estados de la Orden de Trabajo pueden asociarse a una plantilla HTML
El archivo debe indicar en su interior las variables que se quieren incluir en el cuerpo del mail:
* Los nombres de las variables deben estar en letras ‘X’ y no entre llaves {}. Ejemplo XSegun ClienteX”
* Las imágenes no deben estar dentro del HTML, deben apuntar a una dirección de Internet”
Por ejemplo, esta es parte del codigo HTML que se utiliza como plantilla:
<body lang=ES style=’tab-interval:35.4pt’>
<div class=Section1>
<p class=MsoNormal>Mail <span class=SpellE>automatico</span> de Servicio <span
class=SpellE>Tecnico</span></p>
<p class=MsoNormal><o:p> </o:p></p>
<p class=MsoNormal>Su <span class=SpellE>Nro</span> de Ticket es:XNro.TicketX</p>
<p class=MsoNormal>El <span class=SpellE>tecnico</span> que lo <span
class=SpellE>atendio</span> es:XNombre Tecnico AsignadoX</p>
</div>
</body>
</html>
13. Técnicos
Los técnicos son necesarios para cargar una Orden de Trabajo. El Técnico será el encargado de la reparación o del trabajo de la misma.
Para dar de alta los técnicos, lo haremos desde la opción Servicio Técnico > Técnicos, en la pantalla principal de Jazz Office.
La siguiente pantalla nos permitirá asignarle un código y nombre a cada uno, como también más datos adicionales. Se le puede asignar también un Monto o Porcentaje de Comisión, que luego podremos visualizar en un informe a partir de las Órdenes de Trabajo asignadas a este técnico.
Una vez cargado los datos requeridos y necesarios, con la tilde verde guardaremos dicha información.
Una vez se hayan dado de alta los técnicos, ya podremos asignarlos dentro de la Orden de Trabajo.
También podremos dar de alta técnicos desde la misma, como explicamos anteriormente en las Órdenes de Trabajo.
14. Estados de Ordenes de Trabajo
Es importante, como explicamos al principio, dar de alta los Estados con los que trabajaremos.
Los estados de las Órdenes de Trabajo nos servirán para determinar en que situación se encuentra dicha orden de trabajo. Así entonces, primero debemos generar los estados posibles en que la Orden de Trabajo puede estar, como veremos en el ejemplo donde mostraremos como darlos de alta.
Debemos ir entonces a
Parámetros > Estados Órdenes de Reparación
Nos aparecerá la siguiente pantalla para dar de alta los estados.
Los estados deben tener un código y un nombre. Podemos ingresar el código manualmente o apretar la Hoja en blanco de la derecha, la cual nos asignará automáticamente un código libre.
Con la tilde verde guardaremos dicho estado.
Con el Tacho de basura se pueden eliminar estados ya creados.
15. Tipos de Tickets
Para poder cargar una orden de reparación es necesario que exista al menos un tipo de ticket. El tipo de ticket sirve para diferenciar distintos tipos de Órdenes de reparación. Ésta es una opción más que brinda Jazz para poder categorizar las órdenes de reparación.
Para dar de alta los tipos de tickets debe ir a la opción Parámetros > Tipos de Tickets:
Se mostrará entonces la siguiente pantalla, donde podremos dar de alta los tipos de ticket, así como también definir los estados disponibles para dicho ticket, es decir que puedo dar de alta estados que estén solamente disponibles para un tipo de ticket y para otros no.
Al dar de alta un tipo de Ticket, deberemos asignarle obligatoriamente un código y un nombre. El código podemos escribirlo manualmente o utilizar el botón de la hoja en blanco de la derecha que vemos en la captura de pantalla en la hoja anterior.
Para asignarle los estados disponibles al ticket seleccionado, deberemos usar los botones “+” para agregar, o “x” para eliminar alguno que ya esté seleccionado. Los estados disponibles aparecerán en dicho cuadro de opción, que veremos debajo:
Una vez hayamos terminado de configurar el tipo de ticket, con sus estados disponibles, podremos asignarle el orden de los estados, con las flechas a la derecha, posicionando el primer estado arriba, y el último hacia abajo, en el orden deseado. (Para más información sobre esto, ver Órdenes de Trabajo).
En la definición de Tipos de Tickets se puede indicar si determinados estados envían un mail a la casilla del cliente (Primer mail), indicando un cuerpo del mensaje definiendo variables para indicar el código de cliente, nombre del cliente, nombre del técnico, numero de ticket, etc..
Con la tilde verde guardaremos lo realizado.
Nueva funcionalidad en el Tipo de Ticket
Se incorporaron las siguientes funcionalidades en la definición de Tipo de Ticket
Esta definición es independiente para cada estado dentro del Tipo de Ticket y son opcionales, se pueden activar o desactivar.
- Enviar mail al Cliente
- Enviar mail al Técnico Asignado
- Enviar mail a Todos los Técnicos
- Control de días mínimos entre la fecha de creación y la fecha de vencimiento del Ticket
16. Informes Servicio Técnico
Desde Informes è Servicio Técnico, dispondremos de varios informes que nos serán útiles a la hora de filtrar o buscar información sobre las órdenes de trabajo o los técnicos:
Desde Informes è Servicio Técnico è Listado de Técnicos, podremos generar un listado con los datos de nuestros técnicos.
En este informe podremos visualizar información relacionada con nuestros técnicos, como su código, nombre, domicilio, localidad y teléfono, siempre y cuando hayan sido cargadas al darlos de alta.
Desde Informes è Servicio Técnico è Ordenes de reparación
Desde este informe podremos utilizar los diferentes filtros para que el informe responda con la información más exacta a la búsqueda que estamos realizando.
filtros en el informe de Ordenes de Reparación:
Se puede ingresar una cadena de búsqueda para los tickets, pudiendo filtrar por:
- Según el cliente
- Según el Técnico
- Observación
- Observación Adicional
Luego podremos visualizar un informe como el siguiente, de acuerdo a los filtros que utilicemos el informe puede variar.
Al informe con la tilde “Ranking por Cliente” se pueden ver las columnas: Fecha Ultima Venta, Total de Ventas, Fecha de Ultimo Suceso.
Este informe es muy útil debido a la variedad de filtros y combinaciones que posee. Es posible emitir un informe de Órdenes de compra por estado, o sea por ejemplo, sacar un informe de todas las órdenes de compra que estén en el estado “A presupuestar” por ejemplo. Podemos además hacerle un filtro por fechas, o simplemente sacar un informe de todos los estados y que el informe automáticamente los agrupe de acuerdo al estado en que se encuentra, con un totalizador de los mismos.
“Diseño 2” el cual emite un nuevo informe con diferentes datos de los tickets en relación al “Diseño 1” que sería el tradicional. Los datos emitidos en este nuevo informe son:
Nro. Ticket / Fecha / Cliente / Domicilio / Localidad / Teléfono / Según el Cliente / Técnico / Según el Técnico / Obs. / Estado / Prioridad.
Podremos también usar el filtro de Detalle del Cliente, donde el informe nos agregará el detalle ingresado en la orden de compra.
Es factible usar también el filtro de técnicos y así saber, cuántas ordenes de trabajo tiene pendientes, o finalizadas.
Otro de los filtros útiles, por ejemplo, es el de fecha, en el cuál podremos filtrar por un determinado periodo, y con la opción estado histórico entre fechas + el filtro de estado podremos saber todas las ordenes de trabajo que estuvieron en ese estado en ese rango de fechas.
A esto también podrá agregarle el filtro de prioridades:
Como éstas hay muchísimas posibilidades, las cuales podrá ir combinando mediante los filtros para sacar la información deseada.
Ranking de Ordenes de Reparación incluyendo Total de Ventas
Desde el informe de Ordenes de Reparación podemos indicar que nos incluya en el listado el total de ventas que tenemos con el cliente.
Junto con los datos de cantidad de órdenes de reparación para el cliente se incorpora el total de ventas y la fecha de la ultima factura que le realizamos al cliente.
17. Filtro por Fecha de Entrega
Desde Informes -> Servicio Técnico -> Ordenes de Reparación (*) podemos filtrar por la Fecha de Entrega de la orden. Si tildamos “Filtro x Fecha de Entrega” nos permitirá ingresar el filtro de fechas; si no lo tildamos, solamente filtrara por la Fecha de Ingreso de la orden.
(*) Requiere el modulo Jazz Servicio Técnico
Desde Informes è Servicio Técnico è Comisiones por técnico
Desde este informe podremos visualizar los valores de las comisiones de nuestros técnicos por las órdenes de trabajo realizadas, pudiendo liquidar por los diferentes estados de las órdenes de trabajo.
Ejemplo de Impresión de la Orden de Trabajo
18. Permisos de Servicio Técnico.
Desde el ACP tendremos los permisos para habilitar sus opciones correspondientes:
Permisos agregados recientemente:
"Servicio Tecnico (No permitir modificar Tecnico)": Evita que el usuario pueda cambiar el técnico asignado a la Orden de Reparación al editar una orden ya creada.
Para más información sobre este tema, vea el apartado de Control de Permisos en el manual de Jazz Office.
19. Recomendaciones al utilizar Jazz
- Recomendamos ZIP Drives o CDs para realizar Backup (copias de seguridad).
- Uso de resolución de pantalla 800 x 600 o superior en el monitor.
- Tomarse algunos días para practicar con Jazz, cargue datos ficticios con el fin de evacuar sus inquietudes. Ingrese movimientos u operaciones habituales a modo de prueba, los mismos podrán eliminarse para su posterior carga real.
- Lea el Manual del Usuario y reproduzca los videos (películas) que vienen incluidos en CD Original de Jazz, lograra un rápido manejo del sistema y conocerá la mejor forma de utilización del software.
- Es recomendable que la PC donde se instale Jazz, sea utilizada exclusivamente para el uso del sistema de gestión y no para Juegos y/o Internet, puede que estos, alteren la configuración normal del PC y se provoquen fallas en el software o pérdida de archivos.
- Recomendamos estudiar Microsoft Excel en profundidad, ya que todos los informes de Jazz Contable exportan a Excel, por lo que con esta herramienta podremos generar estadísticos, gráficos, realizar búsquedas y filtros.
- Los cortes de energía pueden dañar la PC y sus sistemas. Es por ello que recomendamos la utilización de un equipo UPS para resolver los problemas de electricidad (cortes de luz).
- Las variaciones de Tensión y los Cortes de Energía Eléctrica producen en su computadora:
- Pérdidas de datos almacenados en Disco Duro y RAM.
- Daños en CPU y en Circuitos.
- Problemas de software.
UPS (Sistema de Energía Ininterrumpida con respaldo por baterías) para computadoras, impresoras, fax, centrales telefónicas, sistemas de seguridad, cajas registradoras y otros.
20.
19. Terminología
Entidad: Llamamos entidad a cualquier ente/objeto del sistema, como por ejemplo: Cliente, Proveedor, Rubro, etc.
ABM: Alta Baja Modificaciones. Es la abreviación más utilizada en toda la aplicación. Con ella indicamos que una Entidad puede ser creada, actualizada y eliminada de la base de datos.
Registro: Conjunto de datos correspondientes a un objeto. Por ejemplo: un registro de Clientes contiene el nombre, la dirección, el teléfono y demás datos del cliente.
Menú: Lista desplegable que contiene opciones para acceder a diferentes lugares del Programa.
Baja: “Dar de Baja” Eliminar una entidad o dato
Formulario: Pantalla del sistema
JOF: Iníciales de Jazz Office
Base de Datos: Lugar donde se almacenan todos los datos del sistema. Ejemplo, Nombre del Cliente, dirección, teléfono, facturas, etc.
Es responsabilidad del usuario realizar Backup diarios de resguardo de información. Ya que en el caso de tener problemas con el equipo o PC (errores de disco, virus, etc.), el sistema podrá recuperarse por medio del CD original, pero toda la información contenida dentro de la base de datos podría perderse.
Usuario: Persona que utiliza el sistema
20. Requerimientos Hardware y Software
256 MB de Memoria RAM
400 MB de espacio libre en el disco rígido
Lectora de CD
Windows 95 o superior
Resolución de Pantalla 800x600
Monitor Color 14’’
Antivirus
PC Pentium IV
2 GB de Memoria RAM
50 GB de espacio libre en el disco rígido
Lectora/Grabadora de DVD (Backup)
Windows 2000 / XP
Resolución de Pantalla 1024x768
Monitor Color 17’’
Antivirus
UPS y Estabilizador de Energía
PenDrive para Backups
Internet Banda Ancha
Si trabaja en Red (Servidor Dedicado)
Nota: En todos los casos, es importante destacar que la PC que utilice el sistema debe funcionar correctamente, tanto Windows como sus periféricos.
21. Tipos de Jazz (Nuestros Productos)
Jazz Comercio – Punto de Venta
Presupuestos, Pedidos, Remitos, Devoluciones
Facturación Compras y Ventas (artículos y servicios)
Notas de Crédito/Debito
Descuentos y recargos
Clientes y Proveedores
Control automático de Stock
Caja automática y manual
Registro de pagos y cobros Cheques, Tarjetas, Ticket o Contado
Formulario de Factura Remito, definible por el usuario
IVA Compras - Ventas
Múltiples listas de precios (manuales y automáticas)
Comparativo de precios por proveedor
Comisiones de los vendedores
Retenciones y Percepciones
Identificación de los productos con Códigos de Barras
Lectura de etiquetas de balanzas electrónicas
Backup (Copias de seguridad) automáticos
Factura y Calcula m3
Multimonedas, precios en dólares y facturar en pesos a una determinada cotización
Fiscal (Administra un controlador fiscal homologado por la AFIP)
Exporta datos a Excel, Word, texto y otros formatos
Envía presupuestos por mail
Envía todos los informes por mail
Actualiza proveedor, marca, rubro, precios y descuentos en forma masiva
Genera pagina web (html) con nuestra lista de precios (se pueden poner fotos!)
Genera pedido automático a partir de las faltantes de stock
Genera pedidos automáticos a partir de faltantes en pedidos del cliente
Jazz Office – Gestión para Pymes
Incluye Jazz Comercio
Multi Empresa - Multi Sucursal/Local/Deposito
Cuentas Corrientes (pagos y cobranzas)
Bancos (Administrar cuentas bancarias)
Registro de Depósitos y Transferencias
Generación de facturas “E” para Exportación
Login (Seguridad de usuario, podrá definir quien tiene acceso a cada pantalla)
Impresión de Códigos de Barra (etiquetas)
Producción / Promociones (Armado de productos y promociones, stock de insumos)
Control de Números de Serie
Financiación, Planes y Cuotas
Garantías de los artículos/servicios
Jazz Office con MySQL
Jazz viene en su versión estándar con Access y en caso de ser necesario se puede migrar de base de datos a MySql sin perder la información actual, siendo esto transparente para el usuario, que notara un gran incremento en la velocidad del soft.
-Administra grandes volúmenes de datos
-Mejora notablemente la velocidad del sistema
-Posibilidad de acceder online por Internet
-Este robusto motor de base de datos brinda estabilidad sobre toda su información
-Es compatible con Jazz Office para Redes
-Ideal para consultas de precios rápidas
-Es para manejo de pymes y puntos de venta exigentes
-Permite el trabajo en paralelo de muchas PCs con Jazz
MySQL se utiliza en portales tan importantes como Youtube, Wikipedia o Facebook, lo que nos hace ver el gran potencial de este motor de bases de datos.
Jazz Stock – Control de Inventarios
- Facturación Ventas (artículos y servicios)
- Descuentos y recargos
- Clientes
- Control automático de Stock
- Contado Efectivo
- Múltiples listas de precios (manuales y automáticas)
- Identificación de los productos con Códigos de Barras
- Exporta datos a Excel, Word, texto y otros formatos
- Envía todos los informes por mail
Dr. Contable Software Financiero Contable
- Software Especial para contadores.
- Sistema de Gestión Financiera Contable .
- La más poderosa herramienta Informática Contable para Empresas y Estudios Contables, Optimice Tiempo y esfuerzo.
- Ideal para Estudios Contables.
- El sistema tiene como objetivo simplificar el trabajo del Contador.
- Realiza en Forma Automática el Mayor, los Balances de Sumas y Saldos e Histórico entre otros.
No solo realiza la contabilidad, sino que también se encarga del trabajo comercial de las empresas ya que maneja facturas de venta, facturas de compra, pagos, cobros, administra cuentas corrientes, etc. Es decir, realiza la gestión comercial de cada empresa basada en la contabilidad.
Realiza automáticamente, más de 30 informes entre los cuales se encuentran:
- -El Mayor
- -Balance General (Sumas y Saldos) // (Histórico)
- -IVA Compras y Ventas
- -Diarios
- -Cuenta Corriente
Es muy importante aclarar que todos estos informes los hace automáticamente desde los asientos, de manera que el único trabajo del contador será ingresarlos, es decir: Como el sistema tiene gestión comercial enlazada a la contable, cada asiento tiene información comercial (como la fecha de la factura o el tipo de factura). Así, el asiento registra al mismo tiempo: El libro de I.V.A, el total de los ingresos brutos a pagar, influye en la cuenta corriente del cliente o del proveedor, etc.
Plan de cuentas general, Deudores, Proveedores, Registro de Asientos, Pagos, cobranzas y transferencia en cuentas corrientes, Pagos y cobranzas.
Plan de Cuenta Resumido, para el análisis de gestión de balances; la posibilidad de definir los datos personales de clientes y proveedores para agregar datos comerciales a una cuenta contable y, en el ingreso de todos los comprobantes, se pueden configurar restricciones para que el usuario que haga la carga de información no cometa errores.
Jazz Contable MultiEmpresa (Permite enlace con Gestión Jazz Office)
Plan de cuentas
Modelos de asientos Prediseñados
Mayor
Balance
Sumas y saldos
Diario
Ajuste por Inflación
Conversión de monedas
Estado de Resultados
Asientos Agrupados
MODULOS OPCIONALES A JAZZ OFFICE
Jazz Despachos de Aduana
- Despachos de Aduana – Lotes
- Posee el detalle de cada uno de sus importaciones
- Lotes de mercadería
- En la facturación descarga el producto identificando el despacho como PEPS (Primero Entrado Primero Salido) o Selección manual
Jazz Abonos – Generación de facturas mensuales
- Ideal empresas de Internet – Servicios y abonos mensuales
- Modulo de Facturación Masiva automática, para facturación recurrente
- Facturación de abonos predefinidos
Jazz Fácil – Sus clientes podrán pagar las facturas en Pago Fácil
- Impresión de Facturas con Código de Barras de Pago Fácil y Rapipago
- Imprimir etiquetas de clientes, para que ellos abonen en las sucursales de Pago Fácil
- Administra las cobranzas informadas por Pago Fácil y Rapipago
- Se puede enlazar con Jazz Abonos
Jazz Restaurantes
Jazz Hoteles
JazzIT Excel – Listas de precios:
Ideal Distribuidor – Ferreterías – Sanitarios – Buloneras - Pinturerías.
Actualice en forma automática precios y descuentos de proveedores.
Importa datos de Excel a Jazz - Clientes, Proveedores y Listas de Precios.
Cargue 10000 artículos con descripción y precio en 20 minutos.
Ingrese automáticamente en Jazz, todos los clientes que tiene en su planilla Excel.
JazzIT Excel [Modulo opcional de Jazz Office]
IDEAL PARA…
- FERRETERIAS × DISTRIBUIDORES × SANITARIOS × BULONERAS × PINTURERIAS
JazzIT Excel - Listas de Precios
Actualice automáticamente las listas de precios y descuentos de sus proveedores
Cargue 10000 artículos con descripción y precio en 10 minutos
JazzIT Excel - FULL
Incluye JazzIT Excel vs Listas de Precios
Importa datos de Excel a Jazz
Migre a Jazz todos los Clientes y Proveedores
Marcas, Facturas de Compra y Venta, Pedidos, Transportistas que tiene en su planilla Excel
Para enlazar periódicamente el Stock, Listas de Precios y las ventas de los locales
Centralizar toda la información en casa central y que los locales tengan los precios actualizados
Jazz Pedidos – Automatización de Pedidos
Envío de listas de precios y catálogos a sus Clientes y Vendedores.
Automatiza la Carga de Pedidos, evitando tiempo y recursos destinados para tal evento.
Fideliza las compras de sus Clientes con una herramienta de calculo de precios
Este modulo permite cargar pedidos desde un pequeño sistema llamado JAZZ PEDIDOS que se encuentra instalado en clientes y vendedores de un mayorista (Casa Central) que tiene instalado Jazz Office (JOF) Gestión para Pymes.
Este modulo posee la funcionalidad de consultar precios y cargar pedidos.
Funcionamiento (pueden verlo en el grafico adjunto)
Casa Central le envía las listas de precios actualizadas (por medio de un archivo generado por JOF).
Sus clientes / vendedores le envían los pedidos por mail (JAZZ PEDIDOS genera un archivo con los pedidos) que podrán ser importados automáticamente a JOF por casa central.
Ideal para Mayoristas y Distribuidoras!
Beneficios
Esto beneficia ampliamente a su usuario ya que evita la carga de los pedidos telefónicos, vía mail y otro medio que le generan sus clientes.
Casa Central (el mayorista) ahorra tiempo de carga, evita errores en el pedido, evita idas y vueltas de pedidos que no se especifican correctamente.
El usuario de casa central (Mayorista) tiene actualizado los precios por mail a sus clientes / vendedores y cuando necesita actualizar fotos, les envía un CD.
Los vendedores se benefician ya que tienen una herramienta ordenada, con todos los precios y las fotos (Catalogo), es similar a las planillas Excel que por ejemplo les envía un mayorista de ferretería a sus clientes ferreterías.
También JAZZ PEDIDOS agrega una herramienta adicional, donde el usuario podrá generar sus propios precios de venta ya q les permitirá ingresar el descuento de su proveedor (nuestro cliente) y su ganancia, fidelizando así a los usuarios.
.Jazz - Servicio Técnico
Ideal casas de computación, reparación, venta de Internet, servicio RMA Garantías y cualquier pyme que necesite controlar el estado de las tareas delegadas.
Definición de tipos de ticket (Consulta, Servicio Técnico, Instalación, Reparaciones, Control de tareas, etc.).
Definición de estados por tipo de ticket, se define cuantos estados deseemos con cualquier descripción que nos sea más usual para nuestro rubro. Logrando independizarnos de la cantidad y especificación de los estados (Según Tipo de Ticket)
Grilla con el Histórico los Estados por los que paso el TICKETS (fecha, hora y usuario que cambio el estado.
Seguimiento de cada equipo, reparación, diagnostico y presupuesto.
Administración de Técnicos / Control de Histórico de Técnicos del Ticket.
Acceso restringido por Técnico a cada etapa de la reparación.
Control por estados en las reparaciones.
Informe de comisiones de técnicos filtrando por la fecha por la cual tuvo cierto estado el Ticket, de esta forma pueden comisionar los técnicos por fecha de Reparación.
Botonera “Anterior” y “Siguiente” para cambios de estado solo por personal autorizado, esto es un verdadero WORKFLOW de Estados, ya que si no tenes permisos para saltear de un estado a cualquier otro, el usuario deberá moverse en una correlación entre los mismos.
Stock de Insumos / Exporta datos a Excel, Word, texto y otros formatos
Control de Fecha de Entrega y Prioridad.
Usuario Responsable de la Solución.
Garantía y Números de Serie / Selección del proveedor para RMA.
Costo, total a cobrar, presupuestos y pedidos directos / Facturación de Presupuestos
Informes varios, Tipos de Equipos, Equipos por cliente, Ordenen de Reparación, etc.
Reporte de reparaciones, mano de obra y componentes utilizados en cada service.
Publicidad en Jazz
- -La publicidad en diarios se mira una vez
- -Un banner en Internet se visualiza solo cuando entro a esa web
- -Un banner en un programa de gestión se ve todos los días!
- -Su publicidad será visualizada por el usuario y todos sus clientes
Hemos desarrollado una herramienta totalmente novedosa para administrar el stock de comercios y empresas.
Jazz Stock se costea con publicidad, por lo que el usuario final lo obtiene totalmente gratis.
Estamos ofreciendo a los interesados auspiciar dicho producto que ya cuenta con más de 1200 usuarios y estimamos que en estos próximos meses se aumentara el uso en un 500% justamente porque este sistema es totalmente gratis para el usuario final, por lo que a fines del 2009 este sistema estará utilizado por 5000 usuarios.
Se entregaran CDs en las próximas exposiciones!
Este medio es una excelente oportunidad para usted, ya que diariamente el usuario podrá visualizar su publicidad, logrando posicionamiento de la marca y accediendo con un solo click a la web del auspiciante. Donde sí su web lo permite se podrían realizar compras Online.
Target: Comerciantes, Puntos de Venta, Empresas Pymes Mayoristas y Minoristas
Jazz Stock llega a 1200 usuarios reales.
Proyección: En nuestra web se producen más de 500 descargas mensuales del producto, por lo que en los próximos 6 meses estimamos más de 4000 usuarios registrados.
Jazz – AFIP Facturación Electrónica.
RECE (OFFLINE) y ONLINE.
Exportación a CitiVentas
Exportación a ARIB (percepciones de facturas de venta y cobros, Retenciones de facturas de compra y de pagos)
Calculo automático de retenciones de ingresos brutos para Pcia y ciudad de Bs As
Calculo automático de retenciones de ganancias a proveedores
Nuestro modulo de Facturas Electrónicas cumple con la R.G. 2485/2008.
La RG 2485/2008 establece la obligación, a partir del 1° de Noviembre de 2007, de la emisión y almacenamiento electrónico de comprobantes originales de facturación.
Cabe destacar que la factura electrónica, a efectos impositivos, tiene el mismo valor que las emitidas hasta el momento de manera impresa. A su vez, es completamente válida debido a que es exigida por la AFIP a determinados contribuyentes establecidos en la RG.
La RG 2485/2008 sustituye a la RG 2177/06.
Beneficios
- Acelera los procesos de cobros y pagos.
- Elimina los tradicionales costos de impresión, ensobrado, franqueo y almacenamiento de documentos comerciales.
- Reduce los errores de emisión y procesamiento.
- Minimiza los riegos por fraude y multas por pérdidas.
- Permite emitir comprobantes electrónicos para determinados clientes o para una línea de productos, y comprobantes manuales para el resto de las operaciones.
Cuando hablamos de administración, no solo debemos considerar lo que podríamos ganar si nos organizarnos con la ayuda de un software, sino mas importante aun, lo que la Resolución Gral. AFIP Nº 2485, y el modo en que JAZZ AFIP va a ayudarlo.
La nueva Resolución Gral. AFIP Nº 2485 sobre la implementación de Factura Electrónica ya entra en vigencia.
El régimen de Factura Electrónica que pone en vigencia la AFIP en forma obligatoria, consiste en la emisión y almacenamiento electrónico de comprobantes originales de tipo factura, nota de crédito y nota de débito. Para la emisión de los mismos se debe solicitar por Internet la autorización pertinente (CAE).
Esta modalidad sustituye la emisión en papel y obliga a la emisión electrónica de dichos documentos, además de cumplir los requerimientos de la RG 1361 (duplicados electrónicos y registración electrónica).
Nuestro software de gestión JAZZ AFIP ya se encuentra preparado para responder ampliamente a las exigencias de esta normativa.
22. Legales
Jazz® viene con un manual de usuario incluido en CD original de instalación. También posee videos que le ayudaran a familiarizarse rápidamente con el sistema.
Si lo desea puede adquirir nuestro servicio de posventa, para mesa de ayuda y actualizar el sistema con las futuras versiones.
La utilización y/o almacenamiento y/o manipulación de los datos ingresados en el sistema son de exclusiva responsabilidad del Licenciatario.
La Licencia que usted adquiere es de uso exclusivo para un mismo local. En el caso de tener varias sucursales / empresas y desee instalar el software en otras PCs, deberá adquirir las Licencias correspondientes.
Windows, Word, Excel, Access y su logo son propiedad de Microsoft Corporation.
MySQL es propiedad de SUN MicroSystems.
Jazz - Registro de Propiedad Intelectual Nº 332525.
Natural Software ® reserva todos los derechos sobre el software Jazz® editados en este ejemplar. Prohibida la regrabación del CD.